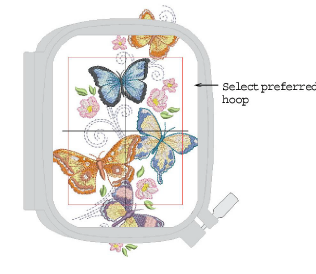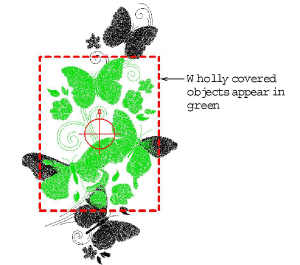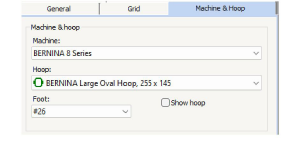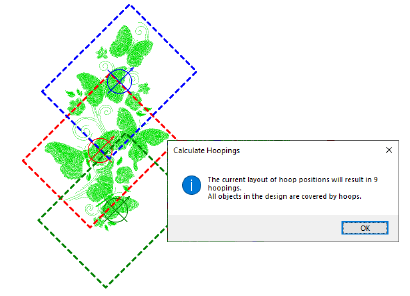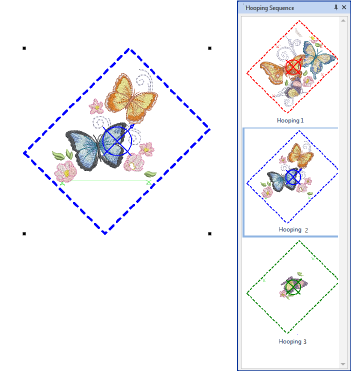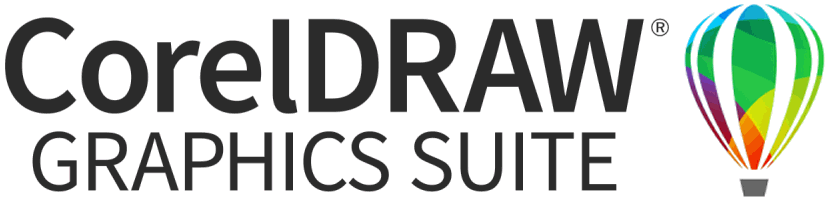Create automatic multi-hoopings
The easiest way to work out hoop positions is with the Automatically Add Hoops tool. Bear in mind that this method uses a purely rule-based software algorithm. It works best with simple designs.
To create automatic multiple hoopings...
No embroidery object can be selected or manipulated in Multi-Hooping mode.
-
The software always attempts to include whole objects within sequential hoopings. Where this is not possible, it will split objects between hoopings. Although split lines are only visible in Multi-Hooping, they are maintained when switching to other modes. They do not affect object integrity.
-
If the same hoop position is repeated in the hooping sequence, the hooping label will indicate this. Moving a hoop slightly to include objects shown can reduce repeat hoopings.
-
Each hooping contains an object or group of objects that can be stitched out in a single hooping. These are stitched consecutively to form the whole design.
-
You are now ready to save the design to one or more files or send it to machine.
Print a copy of the design showing the hoop positions to help you stitch it in the correct hooping order.
Related topics...