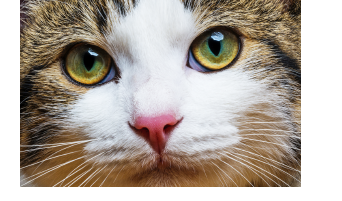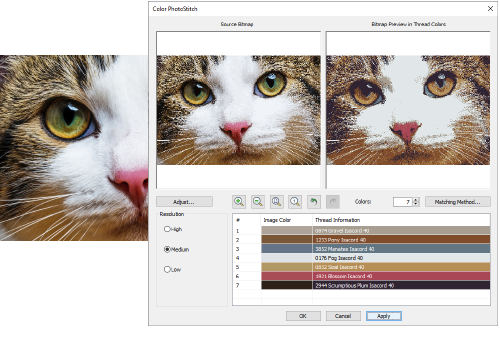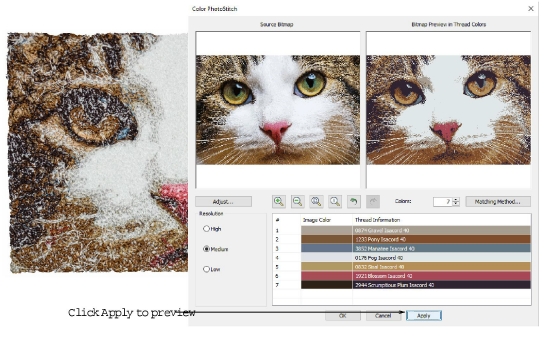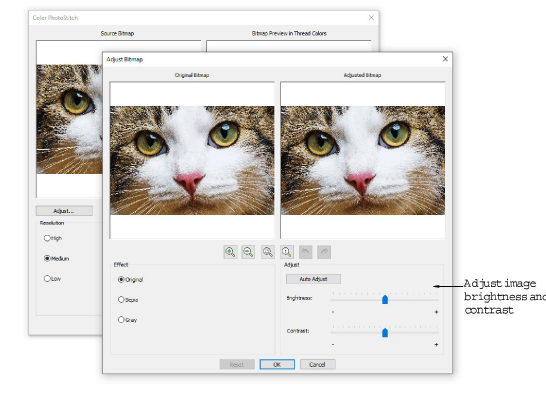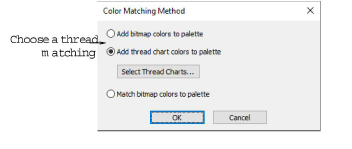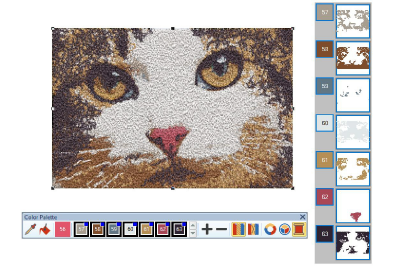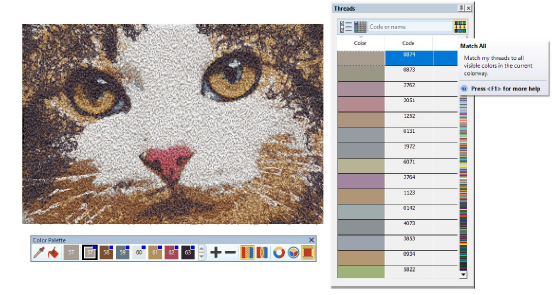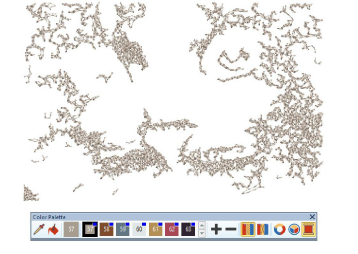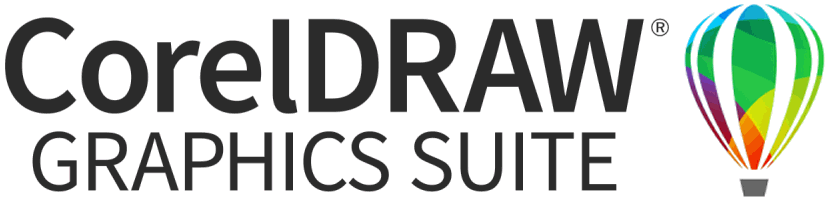Auto-digitizing with Color PhotoStitch
Use Color PhotoStitch to create embroidery from photographs and other images. While PhotoSnap designs consist of rows of single-color satin stitching, Color PhotoStitch produces variegated stitching using multiple thread colors. The overall effect is like multi-colored stippling.
Tip For best results, use crisp images with well-defined subjects and constantly varying shades.
To load the image...
1Turn on Show Bitmap Artwork and load the image you want to use.
2Size the image for its intended purpose.
For best stitching results, photos are better imported via Artwork Canvas if available.
Related topics...
To process the image
1With the image selected, click Color PhotoStitch.
2Set the number of thread colors. Again, there will be a point a diminishing returns where more colors do not always result in greater design clarity or stitchability.
3Optionally, adjust stitching resolution to high, medium, or low. High resolution allows greater detail but with a higher stitch count.
4Click Apply to preview stitching without closing the dialog. Move the dialog if necessary and keep experimenting until you achieve the desired result.
5Check the results. Things to check for include:
To make further image adjustments...
1Even after preparing your image in Artwork Canvas or dedicated graphics program like Corel PHOTO-PAINT, you can make last-minute adjustments to image appearance. Click Adjust for further options.
2Optionally, adjust basic lightness and contrast if you haven’t already done so.
3Use the zoom buttons to examine previews in detail. You can also zoom in and out with the mouse wheel.
4Choose between image variations:
|
Effect
|
Notes
|
|
Sepia
|
In photographic terms, ‘sepia’ refers to the dark-brown color of old-fashioned prints. Originally the process involved adding a pigment made from cuttlefish ink during development.
|
|
Gray
|
Again in photographic terms, a grayscale or greyscale images are ones composed exclusively of shades of gray, varying from black at the weakest intensity to white at the strongest.
|
5In the Color PhotoStitch dialog, use Color Matching Method to assign image colors to the palette for manual thread matching. This ensures the best representation. Alternatively, automatically match them to the current color palette or thread chart. Select one or more thread charts to match on.
6Click OK to process the image.
To edit the results...
1Check the results with Artistic View. Turn Connectors off.
2If unsatisfied, click Undo and try again. Try different settings and check the previews. You may need to touch up the image in PHOTO-PAINT if none of the results is good enough.
3Manually merge thread colors as desired in the Color Film docker.
4If you have added RGB colors to the color palette, open the Threads docker. Select a preferred thread chart from the Thread Charts dialog.
5Try matching all threads to the selected thread chart by clicking Match All.
6Click and hold each color slot in turn to view associated stitching.
7Manually fine-tune thread color selection as preferred. Choosing the correct thread is key to getting a good result.
Related topics...