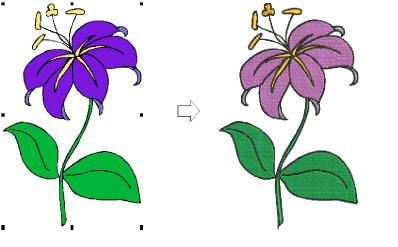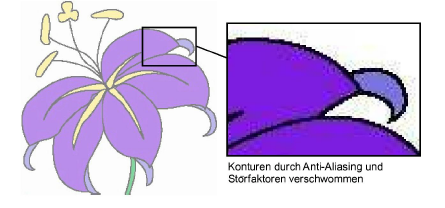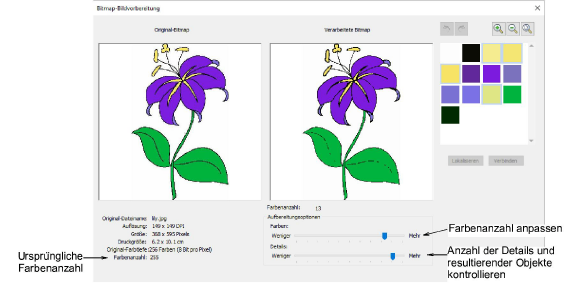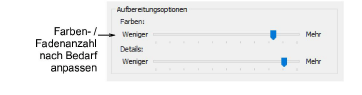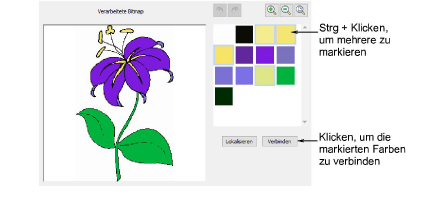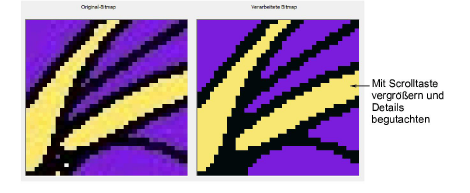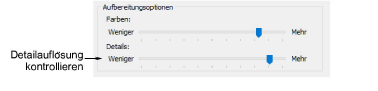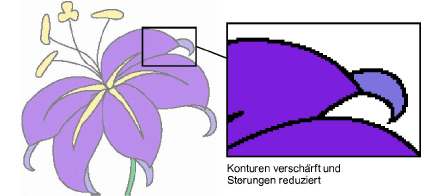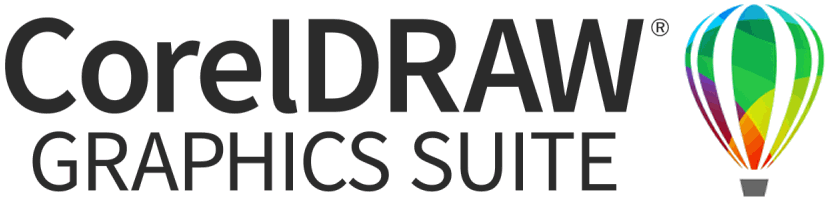Bilder zum automatischen Digitalisieren vorbereiten
Benutzen Sie die BERNINA-Sticksoftware-Werkzeuge, um Formen in Bitmap-Bildern automatisch ohne manuelle Eingabemethoden zu digitalisieren. Auch wenn Ihr Bildmaterial nach der Eingabe in die Software aussieht, als wäre es zum Aussticken bereit, muss zuerst eine Bildverarbeitung durchgeführt werden.
Benutzen Sie das Bitmap-Bildvorbereitung-Werkzeug, um Bilder für das automatische Digitalisieren vorzubereiten. Diese Funktion verschärft automatisch Konturen und reduziert Störungen. Flächen, die von einer schwarzen Kontur umschlossen sind, werden auf eine einzelne Farbe reduziert. Dies erleichtert es der Software, eindeutige Flächen im Bildmaterial zu erkennen. Diese Bereiche werden dann zu den Stickobjekten des fertigen Stickmusters.
Um ein Bild für die Autom. Digitalisierung vorzubereiten...
1Scannen Sie das zu verwendende Bild oder fügen Sie es ein. Je nach Qualität des eingescannten Bildes muss es vor der Verarbeitung in BERNINA V9 manuell bearbeitet werden. In der Regel würde diese Bearbeitung die Beseitigung der Hintergründe beinhalten, die Füllung solider Flächen mit Farbe, oder auch das Hinzufügen oder Verstärken von Konturen, sowie das Schließen von Lücken.
2Je nach Quelle können im Bild Dithering, Anti-Aliasing oder andere Quellen für ‘Störfaktoren’ auftreten. Wenn es Konturen enthält, werden diese durch Anti-Aliasing in der Regel unscharf.
3Klicken Sie auf das Bitmap-Bildvorbereitung-Werkzeug. Das Bild wird sowohl in im ‚Vorher‘- als auch im ‚Nachher‘-Vorschaufeld angezeigt.
4Vermerken Sie die Farbenanzahl im Original. Die Software erkennt die wichtigsten Farbblöcke automatisch und reduziert die Farben entsprechend.
5Benutzen Sie Aufbereitungsoptionen, um die Farbenanzahl entsprechend der Anzahl von Fäden anzupassen, die Sie benutzen möchten.
Dieses Kontrollelement wirkt sich durch das Verbinden ähnlicher Farbbereiche auf das Stickergebnis aus. ‘Mehr’ resultiert im Allgemeinen in mehr Farben, ‘Weniger’ in weniger Farben.
Wenn Sie es mit Bildern mit vielen Farben wie zum Beispiel Fotos zu haben, ändert sich die Farbenanzahl womöglich nicht wie erwartet. Insbesondere bei niedrigeren Farbenanzahlen werden stattdessen alternative Farbumwandlungen angezeigt.
6Bei Bedarf können Sie Farben manuell lokalisieren und fusionieren:
-
Halten Sie die Strg-Taste gedrückt und klicken Sie zum Markieren auf ähnliche Farben.
-
Für eine Vorschau klicken und halten Sie Lokalisieren gedrückt.
-
Klicken Sie auf Verschmelzen, um alle ähnlichen Farben in einer einzigen Mischfarbe zu verbinden.
7Benutzen Sie die Scrolltaste Ihrer Maus, um zu Vergrößern und Details zu begutachten.
8Passen Sie den Details-Schieberegler an, um die Anzahl der Details zu kontrollieren.
Dieses Kontrollelement wirkt sich durch das Ausfiltern kleinerer Farbbereiche auf das Stickergebnis aus. ‘Mehr’ resultiert im Allgemeinen zu mehr Details. ‘Weniger’ resultiert im Allgemeinen in weniger Details. Dies ist für ‘verrauschte’ Bilder mit vielen kleinen Flächen nützlich. Es funktioniert besonders gut bei JPG-Dateien, die von Natur aus verrauschter sind.
9Klicken Sie auf OK, um das Bild zu verarbeiten. Die Bildfarben sollten wie in der Vorschau reduziert sein. Die Bildvorlage kann jetzt auto-digitalisiert werden.
Verwandte Themen