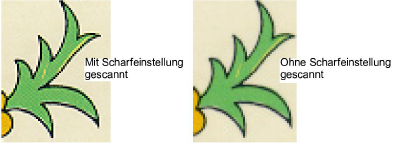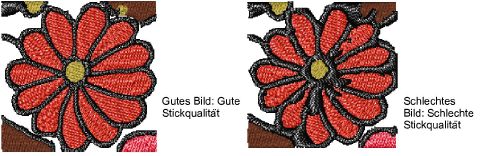
Falls Sie über Bildmaterial verfügen, können Sie es mit einem TWAIN-kompatiblen Scanner und der Scannerfunktion in BERNINA V9 einscannen. Wenn Sie vorhaben, eine der automatischen Digitalisiertechniken zu verwenden, ist es wichtig, dass Sie Ihre Bildvorlage so gut wie möglich scannen. Die Qualität des gescannten Bildes wirkt sich auf die Qualität des fertigen Stickmusters aus.
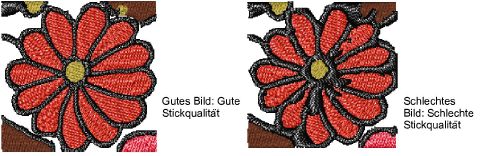
,Weniger ist mehr’ gilt auch für Stickmuster. Sie benötigen nicht jedes Detail einer Abbildung, um ein Stickmuster zu erstellen. Sie benutzen die ,Struktur’ des Bildes, aber nicht die detaillierte Beschaffenheit oder Farbe. Bildmaterial kann vereinfacht werden, indem Sie Pauspapier darüberlegen und nur die wesentlichen Formen und Linien nachzeichnen. Zum Scannen entfernen Sie das Originalbild und legen ein weißes Blatt hinter das Pauspapier.
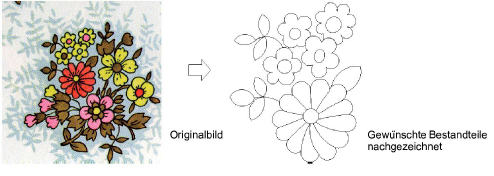
Reflektierende Oberflächen, z. B. bei Hochglanzfotografien, lassen sich möglicherweise nicht gut einscannen. Decken Sie sie mit Pauspapier ab. Falls das Bild aus sehr hellen Farben besteht, heben Sie Umrisse mit einem feinen schwarzen Filzstift hervor.
Bei den meisten Scannern müssen Sie die Auflösung eingeben. Die Bildauflösung bestimmt die Anzahl der Punkte pro Zoll (dpi), die für die Erstellung einer Grafik verwendet werden. Je höher der Wert, desto klarer das Bild, aber um so größer ist auch die Datei. Für Digitalisierzwecke sollten Sie eine maximale Auflösung von 300 dpi (Punkte pro Zoll) angeben. Normalerweise sollte eine Auflösung von 72 dpi (Bildschirmauflösung) ausreichen. Allgemein gilt, je kleiner das Originalbild und/oder je mehr Details es beinhaltet, desto höher muss die Auflösung eingestellt werden. Benutzen Sie die folgende Tabelle als Richtlinie.
|
Art des Bildmaterials |
Scanner-Auflösung |
|
Visitenkarten, Briefköpfe |
150 - 300 dpi |
|
Handzeichnungen |
150 - 300 dpi |
|
Fotos und Abbildungen |
150 - 300 dpi |
|
Kommerzielles Bildmaterial, Linienzeichnungen |
72 - 150 dpi |
Bei den meisten Scannern müssen Sie den Farb-Modus eingeben. Der Modus hängt jeweils von der Art des Bildmaterials ab - schwarz-weiße Liniengrafik, Skizze, Farbbild, Schwarz-Weiß-Foto oder Farbfoto. Der Schwarz-Weiß-Modus erzeugt die kleinsten Dateien. Farbfoto- und Graustufen-Modi generieren 256 Farben und erzeugen Dateien ähnlicher Größe. RGB-, ,True Color’- oder ,Millionen von Farben’-Modi generieren 16,7 Millionen Farben und erzeugen die größten Dateien. Benutzen Sie die folgende Tabelle, um den richtigen Modus für Ihr Bild zu finden.
Hinweis: Beachten Sie bitte, dass je nach Scanner andere Bezeichnungen als hier verwendet werden können.
|
Originalbild |
Beispiel |
Beschreibung |
Empfohlener Farb-Modus * |
Anzahl der Farben des gescannten Bildes |
|
Liniengrafik |
|
Zweifarbig – normalerweise schwarz und weiß |
Schwarz-Weiß-Grafik Liniengrafik |
2 2 |
|
Zeichnung/ Skizze |
|
Skizze oder Zeichnung mit Graustufen |
Graustufen Liniengrafik |
256 2 |
|
Schwarz-Weiß- Foto |
|
Grauschattierungen |
Schwarz-Weiß-Foto Graustufen |
256 256 |
|
Farbfoto |
|
Vielfarbig |
Farbe RGB Farbfoto |
16 Millionen 256 |
|
Farbbild |
|
Zwei oder mehr Farben |
Farbe RGB 16 Bit Farbgrafik |
16 Millionen 16 Millionen 2 - 256 |
|
* Unterschiedliche Scanner-Softwares benutzen unterschiedliche Bezeichnungen für denselben Modus. |
||||
Scannen Sie Liniengrafiken nicht im Graustufen-Modus: da dies verschwommene Ränder erzeugt.
Scannen Sie Farbbilder im RGB-Modus (Millionen von Farben) statt im 256-Farben-Modus. Sie werden auf dem Bildschirm vielleicht keinen Unterschied feststellen können. Es kann sogar sein, dass das 256-Farben-Bild besser aussieht als das RGB-Bild. BERNINA V9 konvertiert jedoch beim Laden alle Bilder in 256 Farben oder weniger. Mit den zusätzlichen Daten (im RGB-Modus) wird ein besseres Bild erstellt als beim Scannen mit nur 256 Farben.
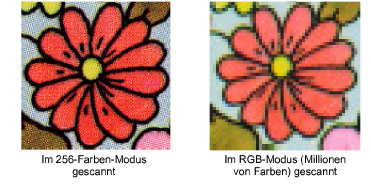
Scannen Sie Farbbilder nicht im CMYK-Modus, da dieser nur für Bilder bestimmt ist, die gedruckt werden sollen; die Farben unterscheiden sich möglicherweise von den RGB-Farben.
Falls die Größe eines Bildes geändert werden soll, skalieren Sie es beim Einscannen. Eine nachträgliche Skalierung kann zu einer Verzerrung des Bildes führen.
Manche Scanner bieten eine Funktion zur Scharfeinstellung des Bildmaterials. Die Scharfeinstellung kompensiert die leicht verschwommenen Konturen in einem eingescannten Bild, indem sie nach Farbunterschieden im Bild sucht. Diese Unterschiede werden betont, wodurch die Kanten innerhalb des Bildes klarer definiert werden. Dies führt nicht zu mehr Details im Bild; macht diese aber deutlicher. Verwenden Sie die Funktion ,scharf einstellen’ für Bilder mit klar definierten Konturen. Benutzen Sie sie nicht bei Bildern ohne Konturen!