
Use Transform > Reshape Object to reshape lettering baselines.
|
|
Use Transform > Reshape Object to reshape lettering baselines. |
Baselines can be adjusted on-screen after they have been placed in your design. Reshape straight baselines to place them on an angle. For Vertical baselines, you can also change baseline length and letter spacing. Reshape Circle and baselines to change curve depth, justification point and baseline length. Reshape Any Shape baselines by moving, changing, adding or deleting reshape nodes along the baseline.
Select the lettering object and click the Reshape Object icon. Different control points display for different types of baseline.
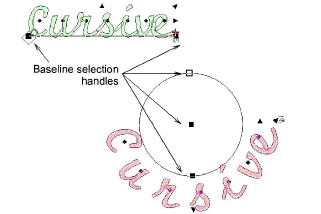
The large diamond and cross represent start and end points. You may need to move them to access baseline selection handles. They will reposition themselves automatically based on changes you make.
To change the angle of a straight or vertical baseline, click and drag one of the large solid squares.

To adjust the baseline length, click and drag the open triangle handle.
Letter spacing adjusts accordingly.
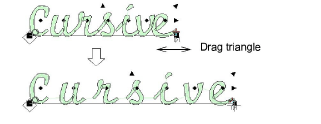
To reshape lettering with a circular baseline, drag the handle at the circle center to adjust the radius.
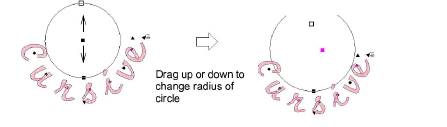
On a circular baseline, there are actually two selection handles at the circumference of the circle, one on top of the other. Drag them apart to create an arc.
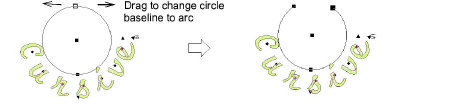
To change letter spacing evenly around a circular baseline, click and drag the triangle.
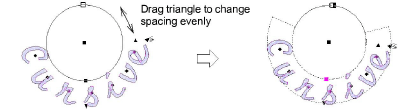
The exact letter positions depend on the justification – Left Justification, Right Justification, Center Justification, or Full Justification. If the baseline becomes too short, letter spacing is reduced, and letters may overlap.
To adjust Any Shape baselines, add, delete, change or move reshape nodes on the base line like any embroidery object.
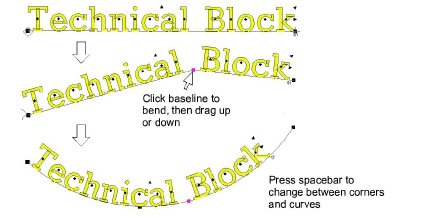
Press Esc to finish.