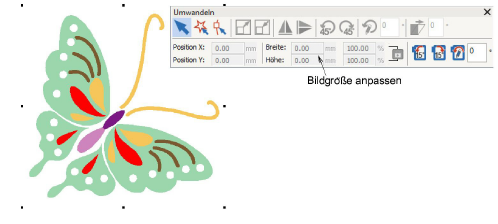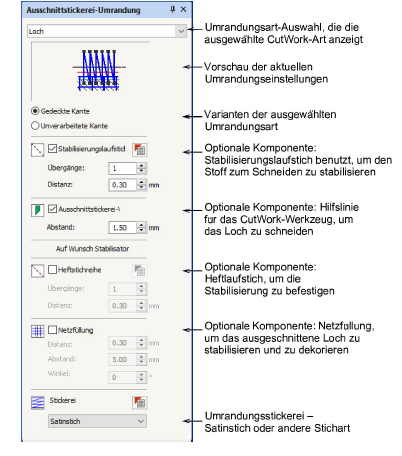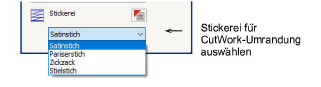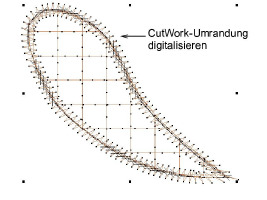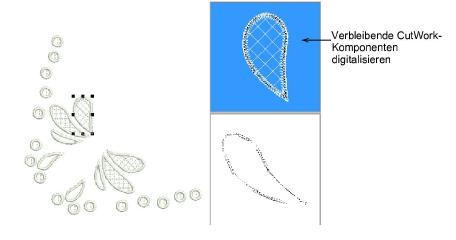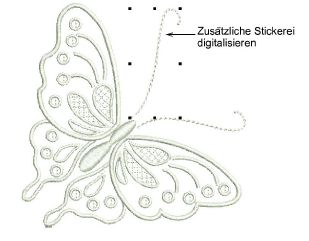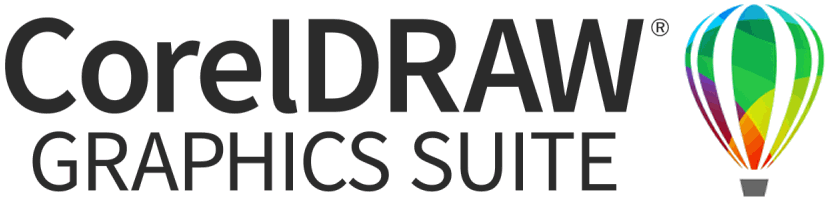CutWork-Objekte digitalisieren
CutWork wird ähnlich wie Applikationsobjekte digitalisiert. Sie wählen jedoch zuerst ein Werkzeug aus, das sich für das geplante Projekt eignet. Wenn Sie StumpWork erstellen möchten, erstellen Sie in der Regel zunächst ein CutWork-Stück.
Um ein CutWork-Objekt zu digitalisieren...
1Importieren Sie eine geeignete Bildvorlage als Digitalisier-Hintergrund.
2Studieren Sie die Bildvorlage sorgfältig und entscheiden Sie, welche Objekte aus CutWork bestehen und welche normale Stickerei sein sollen.
3Passen Sie die Bildgröße auf die richtigen Ausmaße für das gewünschte Projekt an – z. B. eine Tischdecke.
4Wählen Sie aus der CutWork/StumpWork-Werkzeugpalette ein Werkzeug aus. Wenn Sie statt StumpWork reine CutWork digitalisieren, werden Sie nur an den Loch digitalisieren- und Schnitt digitalisieren-Werkzeugen interessiert sein.
Der Docker konfiguriert sich entsprechend dem ausgewählten Werkzeug neu. Die Komponenten werden in der Reihenfolge ihrer Ausstickung aufgelistet.
5Passen Sie die Einstellungen für die gewählte Umrandungsart nach Wunsch an. Alternativ können die Einstellungen auch nach dem Digitalisieren angepasst werden.
6Wählen Sie die Art von Stickerei, die Sie benutzen möchten, aus dem Dropdown-Menü aus und passen Sie die Einstellungen wie gewünscht an. Lesen Sie hierzu CutWork-Einstellungen anpassen für Einzelheiten.
7Digitalisieren Sie CutWork wie jedes geschlossene Objekt.
8Drücken Sie auf Eingabe, um die Form zu schließen. Die Umrandung wird entsprechend der ausgewählten Umrandungsart und Einstellungen generiert. Zum Beispiel:
-
Zunächst wird eine Stabilisierung angewendet
-
Der Schnitt erfolgt
-
Eine Satinstichlinie wird hinzugefügt, um die Ränder des Lochs abzudecken.
9Digitalisieren Sie die verbleibenden CutWork-Objekte unter Verwendung geeigneter Umrandungsarten.Lesen Sie hierzu bitte auch Umrandungsarten.
10Digitalisieren etwaige zusätzliche Stickerei.
11Reihen Sie Stickerei- und CutWork-Objekte bei Bedarf neu ein. Normalerweise wird die Stickerei vor der CutWork ausgestickt. Im Idealfall sollte alle CutWork gemeinsam ausgestickt werden.