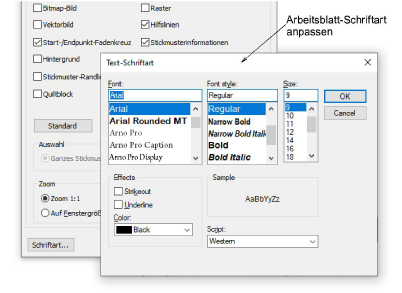Benutzen Sie Allgemein > Drucken, um das aktive Stickmuster unter Anwendung der aktuellen Einstellungen auszudrucken.

Benutzen Sie Allgemein > Druckvorschau zur Vorschau eines Stickmusters vor dem Ausdrucken.
Druckoptionen geben Ihnen die präzise Kontrolle über Ihren Stickmuster-Ausdruck. Für unterschiedliche Zwecke stehen verschiedene Arbeitsblatt-Konfigurationen zur Verfügung - Stickmuster-Arbeitsblatt, Farbreihenfolge, Applikationsmuster und Rahmensetzungsfolge. Jede Konfiguration kann weiter benutzerdefiniert angepasst werden.
Entscheiden Sie, ob das gesamte Stickmuster oder nur markierte Objekte gedruckt werden sollen. Für letzteres müssen Sie die gewünschten Objekte vor dem Zugriff auf das Druckoptionen-Dialogfeld markieren.
Wählen Sie Datei > Drucken.
Klicken Sie auf das Drucken- oder das Druckvorschau-Symbol. Beide Dialogfelder verfügen über eine Optionen-Schaltfläche.
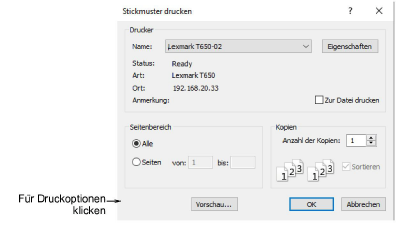
Klicken Sie auf Optionen, um weitere Druckoptionen zu konfigurieren.
Die Standard-Art des Arbeitsblattes ist das ,Stickmuster-Arbeitsblatt‘.
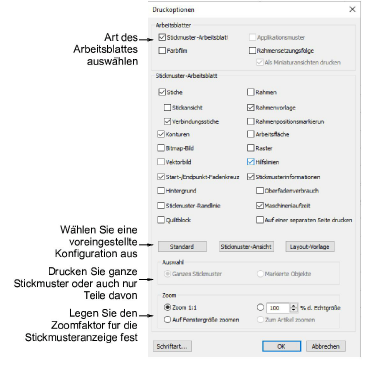
Art des Arbeitsblattes auswählen
|
Typ |
Zweck |
|
Stickmuster- Arbeitsblatt |
Alle fertigungsrelevanten Informationen, wie z. B. Spulenlänge, Stickmustergröße, Gewebematerialien, usw., werden gestellt. |
|
Applikations- schnittmuster |
Dies zeigt das Applikationsmuster – Informationen zu Ausstechformen – vom Stickmuster isoliert an. Er kann als Hilfe zum Ausschneiden von Stoffstücken benutzt werden. |
|
Farbfilm |
Bietet eine Liste der Farben im Stickmuster, zusammen mit Farb- und Stichinformationen für jede Farbschicht. |
|
Rahmensetzungsfolge |
Wenn ein Stickmuster mehr als eine Rahmung aufweist, zeigt diese Option die Rahmensetzungen in ihrer korrekten Farbreihenfolge an. |
Wenn Sie ‚Stickmuster-Arbeitsblatt‘ ausgewählt haben, stehen drei Voreinstellungen zur Verfügung:
|
Voreinstellen |
Zweck |
|
Standard |
Setzt die Arbeitsblatt-Optionen auf die Standardwerte zurück. |
|
Aktuelle Ansicht |
Zeigt das Stickmuster so an, wie es im Arbeitsbereich erscheint. |
|
Layout-Vorlage |
Zeigt das Stickmuster in Echtgröße (1:1) und nur mit Objektkonturen an (keine Stiche). |
Konfigurieren Sie nach Bedarf die Stickmuster-Arbeitsblatt-Optionen weiter:
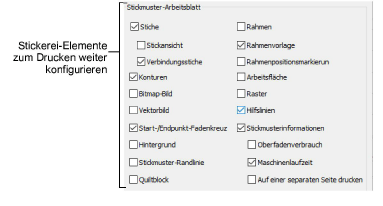
Optionen sind:
|
Option |
Zweck |
|
Stiche |
Zeigt das Stickmuster als Stiche an, mit oder ohne Stickansicht. In der Stichansicht können auch Verbindungsstiche angezeigt werden. Benutzen Sie sie als Hilfe, wenn Sie für eine mehrfach gerahmte Positionierung in mehreren Dateien speichern. |
|
Konturen |
In der Stichansicht unterstützen die Konturen die Darstellung von Formen. Alternative können Sie die Stiche abschalten und nur die Konturen drucken. |
|
Bildmaterial |
Sie können auswählen, ob der Ausdruck Bitmap- oder Vektorbilder enthalten soll. |
|
Start-/Endpunkt-Fadenkreuz |
Die Nadelstart-/-endposition ist im Ausdruck enthalten. |
|
Hintergrund |
Falls ein Stickmuster-Hintergrund eingestellt ist, wird dieser mit aufgenommen – beispielsweise um das Erscheinungsbild des Stoffs oder die Position auf dem Kleidungsstück anzudeuten. |
|
Stickmuster- Randlinie |
Zeigt ein Auswahlrechteck um das Stickmuster und Referenzmarkierungen ähnlich der Maschinen-Anzeige an. So können Start- und Endpunkt-Positionen leicht identifiziert werden. Wenn sich Stickmuster auf einem großen Werkstück wie z. B. einem Tischtuch befinden, werden die Stickmustermaße und die geometrische Mitte für die Positionierung umso wichtiger. |
|
Quiltblock |
|
|
Rahmen |
Zu Positionierungszwecken kann es wichtig sein, den Rahmen in den Ausdruck mit aufzunehmen. Alternativ können Sie die Rahmenpositionsmarkierung benutzen, um Nadel und Rahmen auszurichten. |
|
Rahmenvorlage |
Wenn Sie die Rahmenvorlage ausdrucken, können Sie das gedruckte Stickmuster ausschneiden und es im Rahmen ausrichten. Benutzen Sie die Vorlagenmarkierungen, um es an der physischen Rahmenvorlage auszurichten. |
|
Rahmenpositionsmarkierung |
Gibt Rahmenmitte und -Ausrichtung für genauere Rahmensetzungen an. |
|
Arbeitsfläche |
Damit können Sie Mehrfachrahmungen auf einem Artikel oder Stoff arrangieren, auf dem ausgestickt werden soll. Sie sollte zusammen mit den Rahmenpositionsmarkierungen ausgedruckt werden. |
|
Raster / Hilfslinien |
Diese dienen der besseren Ausrichtung der Rahmenvorlage-Linien. |
Auf Wunsch können Sie Stickmusterinformationen abhaken, um Produktionsinformationen in den Ausdruck mit aufzunehmen:
|
Information |
Zweck |
|
Oberfadenverbrauch |
Hilft Ihnen dabei, die erforderliche Länge der Fäden zu bestimmen und vor der Produktion zusammenzustellen. Der Oberfadenverbrauch erscheint unterhalb der Farbreihenfolge-Liste. |
|
Maschinenlaufzeit |
Geschätzte Maschinenlaufzeit, basierend auf dem aktuellen Maschinentyp. |
|
Auf einer separaten Seite drucken |
Drucken Sie alle Stickmusterinformationen zum unkomplizierten Nachschlagen auf einer separaten Seite. So kann ein mehrfach gerahmtes Stickmuster beispielsweise zahlreiche Farbwechsel enthalten, was für die Anzeige eine eigene Seite erfordert. |
Entscheiden Sie, ob das gesamte Stickmuster oder nur markierte Objekte gedruckt werden sollen. Nur aktiviert, wenn sich bereits eine Markierung im Arbeitsbereich befindet.

Wählen Sie eine Größenoption aus, um das Stickmuster auf dem Arbeitsblatt zu begutachten:
|
Typ |
Zweck |
|
Zoom 1:1 |
Wählen Sie diese Option (Standardvorgabe), wenn Sie das Stickmuster in Echtgröße sehen möchten. |
|
Auf Fenstergröße zoomen |
Wählen Sie diese Option, wenn Sie das Stickmuster in einer Größe sehen möchten, die den gesamten verfügbaren Platz auf dem Arbeitsblatt ausnutzt. |
|
% der Echtgröße |
Wählen Sie diese Option, wenn Sie einen größeren Ausdruck in einer bekannten relativen Größe möchten – z. B. doppelt so groß wie das Original (200%). |
|
Zum Artikel zoomen |
Wählen Sie diese Option, wenn Sie die Stickmuster-Platzierung auf einem tatsächlichen Artikel oder Kleidungsstück visualisieren möchten. |
Optional können Sie die Schriftart-Schaltfläche anklicken, um die auf dem Arbeitsblatt angezeigte Schriftart anzupassen.