
Klicken Sie auf Ansicht > Stiche zeigen, um die Stiche ein- oder auszublenden. Rechtsklicken ruft die Einstellungen auf.

Klicken Sie auf Ansicht > Rahmenvorlage anzeigen, um die Rahmenvorlage ein- oder auszublenden.
Wählen Sie den jeweils kleinstmöglichen Rahmen für Ihr Stickmuster, so dass Ihr Stickmuster gerade noch gut Platz hat. Dadurch wird der Stoff beim Aussticken schön straff gehalten. Wenn Sie einen neuen Rahmen auswählen, wird dieser zum ‚aktuellen’ Rahmen, bis dies in diesem oder einem zukünftigen Arbeitsvorgang geändert wird.
1Rechtsklicken Sie auf das Rahmen anzeigen-Symbol. Das Optionen > Maschine & Rahmen-Dialogfeld wird geöffnet.
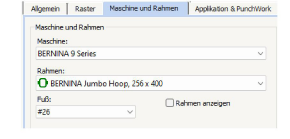
2Wählen Sie Ihre Maschine aus. Dies filtert die Rahmenliste, sodass nur geeignete Rahmen angezeigt werden.
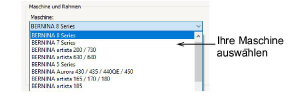
3Wählen Sie einen Rahmen aus, der zu Ihrem aktuellen Stickmuster passt.
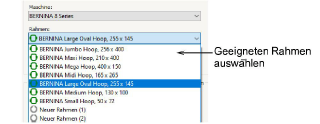
Im Rahmen-Dropdown-Menü werden handelsübliche Rahmen mit einem grünen, abgerundeten Rechteck-Symbol dargestellt, benutzerdefinierte Rahmen mit einem grauen, runden Symbol.
4Wählen Sie den Stickfuß aus, den Sie aktuell benutzen. Dies beeinflusst die bestickbare Fläche innerhalb des Rahmens.
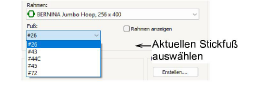
5Benutzen Sie die Kontrollkästchen, um Rahmenanzeige oder Rahmenvorlage ein- und auszuschalten.

Alternativ benutzen Sie die Schalter auf der Ansicht-Werkzeugleiste, um Rahmen und/oder Rahmenvorlage ein- und auszublenden. Sie können die Vorlage benutzen, um bei der Positionierung Ihres Stickmusters im Rahmen zu helfen.
Sie können die Rahmenvorlage zusammen mit Ausrichtungsmarkierungen und Passkreuzen in das Stickmuster-Arbeitsblatt aufnehmen. Dies ermöglicht Ihnen, das ausgedruckte Stickmuster auszuschneiden und im Rahmen auszurichten. Benutzen Sie die Vorlagenmarkierungen, um es an der physischen Rahmenvorlage auszurichten.