
Benutzen Sie Allgemein > Zur Karte/Maschine schreiben, um Stickmuster zur BERNINA-Stickkarte oder BERNINA-Stickmaschine zu schreiben (speichern).

Klicken Sie auf Ansicht > Stiche anzeigen, um die Stichanzeige ein-/auszuschalten.
Stickmuster können auf einem dedizierten BERNINA- oder OESD-USB-Stick gespeichert werden, der direkt an Ihren PC angeschlossen ist. Sie können Stickmuster zwar mit MS Windows® Explorer direkt von Ihrer Festplatte zum Stick kopieren, sollten dies jedoch besser mit BERNINA V9 ausführen. Beim Speichern des Stickmusters konvertiert BERNINA V9 es automatisch in das korrekte Ausstick-Format.
Hinweis: Andere Arten von USB-Stick können verwendet werden, werden jedoch nicht automatisch von der Software erkannt.
1Öffnen Sie das Stickmuster und deaktivieren Sie Stickansicht.

2Schließen Sie einen BERNINA- oder OESD-USB-Stick direkt an eine USB-Schnittstelle Ihres PCs an.
3Klicken Sie auf das Zur Karte/Maschine schreiben-Symbol. Beim ersten Senden eines Motivs nach dem Einschalten des Stickcomputers bzw. der Reader/Writer Box wird das Dialogfeld geöffnet.
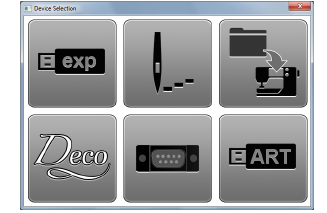
Falls Sie bereits an ein Sticksystem angeschlossen sind, klicken Sie auf die Angeschlossenes Gerät-Schaltfläche im Zum Sticksystem schreiben-Dialogfeld, um auf das Geräteauswahl-Dialogfeld zuzugreifen.

4Wählen Sie die entsprechende BERNINA-USB-Stick-Option für das Sticksystem, das zum Aussticken des Stickmusters benutzt werden soll, und klicken Sie auf OK.
Falls Sie einen anderen als einen BERNINA- oder OESD-Stick angeschlossen haben, öffnet sich das Laufwerk-Buchstabe und Pfad eingeben-Dialogfeld und fordert Sie auf, die Stelle des Gerätes anzugeben.
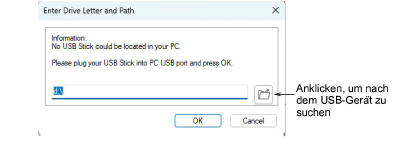
5Durchsuchen Sie nach Bedarf Ihren PC nach der Stelle des Gerätes.
Wenn die Verbindung zur Stickmaschine funktioniert, wird das Zum Sticksystem schreiben-Dialogfeld geöffnet. Der Name und eine Vorschau Ihres Stickmusters werden angezeigt. Aktuell auf dem Gerät gespeicherte Ordner und Stickmuster werden ebenfalls angezeigt.
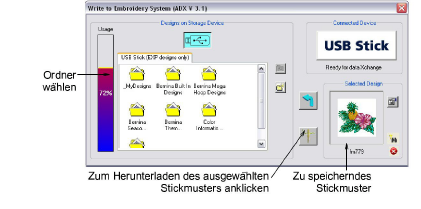
6Wählen Sie die Speicherstelle für das Stickmusters aus.
Verwenden Sie die Symbole rechts des Ansichtsfeldes, um neue Ordner zu erstellen oder in der Ordnerstruktur eine Ebene nach oben zu gehen. Rechtsklicken Sie auf das Stickmuster-Symbol, um auf ein Popup-Menü zuzugreifen – verwenden Sie es zum Umbenennen oder Löschen oder zur Ansicht der Stickmuster-Eigenschaften.
7Klicken Sie auf die Herunterladen-Pfeiltaste, um das Stickmuster auf den Stick zu schreiben.
Beim Speichern des Stickmusters konvertiert BERNINA V9 es automatisch in das korrekte Ausstick-Format. Für Details zum Aussticken von USB-Stick vergleichen Sie bitte die entsprechende BERNINA V9-Dokumentation.