
Benutzen Sie Allgemein > Zur Karte/Maschine schreiben, um Stickmuster zur BERNINA-Stickkarte oder BERNINA-Stickmaschine zu schreiben (speichern).

Klicken Sie ‚Ansicht > Stiche zeigen‘, um die Stichanzeige ein/aus kippzuschalten.
Wenn Sie Stickmuster nur dann aussticken möchten, wenn die Maschine an Ihren Computer angeschlossen ist, speichern Sie diese auf Ihrer PC-Festplatte. Sie können jedoch auch den Zur Stickmaschine schreiben-Befehl benutzen, um Stickmuster für den späteren Gebrauch, unabhängig von Ihrem PC, zu speichern. Stickmuster können dann von einem beliebigen Speichergerät – Stickmaschine, Stickkarte oder USB-Stick – so oft ausgestickt werden, wie Sie möchten. So muss während der Ausstickung der PC nicht an die Stickmaschine angeschlossen sein. Für Details vergleichen Sie bitte Ihre BERNINA-Stickmaschine-Dokumentation.
1Öffnen Sie das Stickmuster und deaktivieren Sie Stickansicht.

Die Stickmaschine (oder externe Stickkarten-Reader/Writer box) muss angeschaltet sein, bevor Sie die Karte einfügen, sonst werden die Stickmuster nicht angezeigt oder in die Maschine geladen.
2Falls Sie Stickmuster zu Karte oder USB-Stick schreiben möchten, verbinden Sie das Speichergerät mit der Stickmaschine (oder der Stickkarten-Reader/Writer Box).
Für Verbindungsdetails vergleichen Sie bitte die Anleitungen, die Ihrer Stickkarten-Reader/Writer Box beilagen.
3Klicken Sie auf das Zur Karte/Maschine schreiben-Symbol.
Beim ersten Senden eines Motivs nach dem Einschalten des Stickcomputers bzw. der Reader/Writer Box wird das Dialogfeld geöffnet.
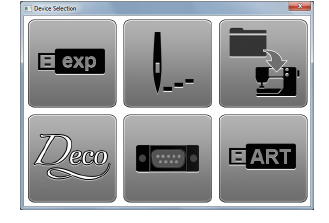
4Wählen Sie eine Stickmaschine oder Reader Box sowie eine COM-Schnittstelle, wenn Sie dazu aufgefordert werden.
5Klicken Sie auf OK.
Wenn die Verbindung zur Stickmaschine funktioniert, wird das Zum Sticksystem schreiben-Dialogfeld geöffnet. Der Name und eine Miniaturansicht Ihres Stickmusters werden angezeigt.
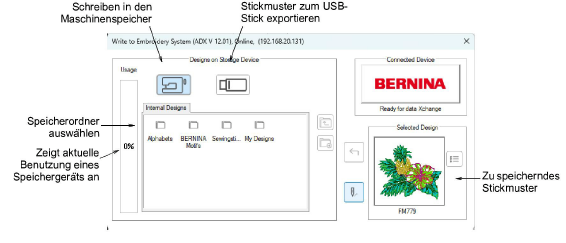
6Wählen Sie das gewünschte Speichergerät durch einen Klick auf die entsprechende Schaltfläche – Stickmaschine, Stickkarte oder USB-Stick.
Wenn Sie eine Schaltfläche auswählen, werden alle aktuell auf dem Gerät gespeicherten Ordner und Stickmuster angezeigt.
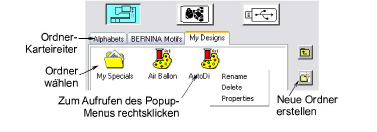
7Klicken Sie auf ein Ordner-Karteireiter (falls mehrere) und/oder Ordner, um den Speicherort für das Stickmuster auszuwählen.
Verwenden Sie die Symbole rechts des Ansichtsfeldes, um neue Ordner zu erstellen oder in der Ordnerstruktur zu navigieren. Rechtsklicken Sie auf das Stickmuster-Symbol, um auf ein Popup-Menü zuzugreifen – verwenden Sie es zum Umbenennen oder Löschen oder zur Ansicht der Stickmuster-Eigenschaften.
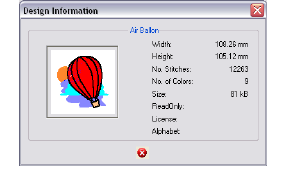
Stellen Sie sicher, dass der Nadelarm Ihrer Stickmaschine oben ist, bevor Sie Stickmuster herunterladen.
8Klicken Sie zum Schreiben des Stickmusters auf die Herunterladen-Pfeiltaste.
Das Display auf dem Stickcomputer ist während des Herunterladens leer. Nachdem das Stickmuster auf dem gewählten Gerät gespeichert ist, können Sie es jederzeit aussticken, ohne dass dabei ein PC an Ihre Stickmaschine angeschlossen sein muss. Für Details vergleichen Sie bitte Ihre BERNINA-Stickmaschine-Dokumentation.