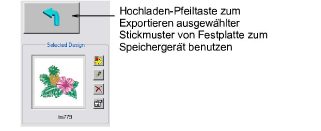Sie können Stickmuster aus einer Reihe von Quellen in BERNINA V9 einlesen, sowohl auf Ihrem Computer als auch Ihrer Stickmaschine. Sie können sie nach dem Öffnen überprüfen oder bearbeiten, bevor Sie sie auf der Festplatte speichern oder zum Aussticken oder Speichern zur Stickmaschine senden. Wenn Stickmuster von der Stickmaschine gelesen werden, sind drei Optionen verfügbar:
Stickmaschine: Die meisten Maschinen ermöglichen des Speichern und Lesen von Stickmustern im Maschinenspeicher. Das funktioniert wie eine eingebaute Stickkarte.
Stickkarte: Stickmuster können auch auf einer an Ihre Stickmaschine angeschlossenen Stickkarte (oder Stickkarten-Reader/Writer Box) gespeichert werden.
USB-Stick: Stickmuster können zudem von einem an Ihre Maschine angeschlossenen USB-Stick gelesen werden.

Hinweis: USB-Sticks können auch direkt an Ihren PC geschlossen werden und Stickmuster in BERNINA V9 eingelesen werden.
1Öffnen Sie ein neues, leeres Stickmuster.
2Falls Sie Stickmuster von Karte oder USB-Stick lesen möchten, verbinden Sie das Speichergerät mit der Stickmaschine (oder der Stickkarten-Reader/Writer Box).
Für Verbindungsdetails vergleichen Sie bitte die Anleitungen, die Ihrer Stickkarten-Reader/Writer Box beilagen.
3Wählen Sie Datei > Von Karte/Maschine lesen.
Beim ersten Senden eines Motivs nach dem Einschalten des Stickcomputers bzw. der Reader/Writer Box wird das Dialogfeld geöffnet.
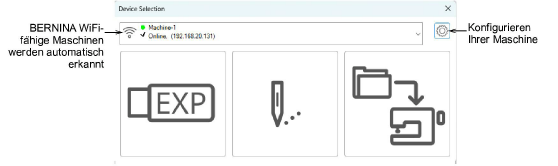
4Wählen Sie eine Stickmaschine oder Reader Box sowie eine COM-Schnittstelle, wenn Sie dazu aufgefordert werden.
5Klicken Sie auf OK.
Wenn die Verbindung zur Stickmaschine funktioniert, wird das Zum Sticksystem schreiben-Dialogfeld geöffnet. Der Name und eine Miniaturansicht Ihres Stickmusters werden angezeigt. Das Von Sticksystem und Stickmuster-Manager lesen-Dialogfeld wird geöffnet.

6Wählen Sie die gewünschte Speicherquelle durch einen Klick auf die entsprechende Schaltfläche – Stickmaschine, Stickkarte oder USB-Stick.
Wenn Sie eine Schaltfläche auswählen, werden alle aktuell auf dem Gerät gespeicherten Ordner und Stickmuster angezeigt.
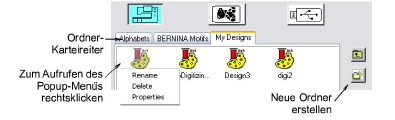
Rechtsklicken Sie auf das Stickmuster-Symbol, um auf ein Popup-Menü zuzugreifen – verwenden Sie es zum Umbenennen oder Löschen oder zur Ansicht der Stickmuster-Eigenschaften.
7Klicken Sie auf ein Ordner-Karteireiter (falls mehrere) und/oder Ordner, um das Stickmuster zu finden.
Verwenden Sie die Symbole rechts des Ansichtsfeldes, um neue Ordner zu erstellen oder in der Ordnerstruktur zu navigieren.
8Wählen Sie das Stickmuster aus. Im Ausgewähltes Stickmuster-Feld wird eine Vorschau angezeigt.

9Benutzen Sie die Ansichtsfeld-Schaltflächen wie gewünscht:
Zum Öffnen des Stickmusters direkt zur Bearbeitung in BERNINA V9.
Zum Umbenennen des Stickmusters.
Zum Löschen des Stickmusters.
Zum Zugriff auf Stickmuster-Eigenschaften.
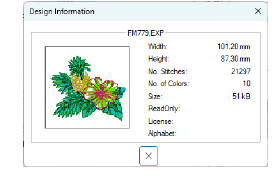
10Wählen Sie einen Zielordner auf der Festplatte, in dem das Stickmuster gespeichert werden soll.
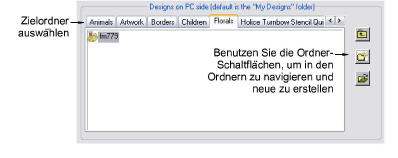
11Klicken Sie auf die Herunterladen-Pfeiltaste, um das Stickmuster zu lesen und auf der Festplatte zu speichern.
Mit der Hochladen-Pfeiltaste können Sie Stickmuster geeigneter Formate von der Festplatte zum Speichergerät exportieren.