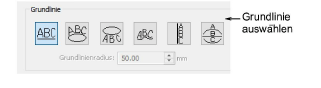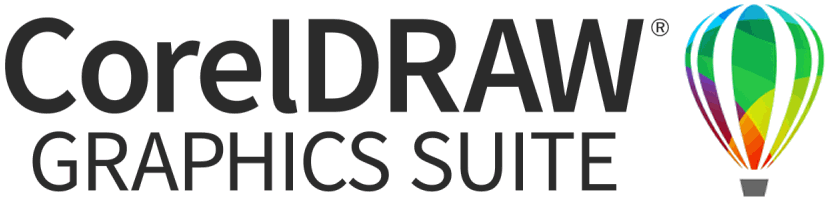Rechtsklicken Sie auf Schriftzüge / Monogramme > Schriftzüge, um im Dialogfeld Text einzugeben und die Einstellungen für Stickschriftzüge anzupassen.

Benutzen Sie Freie Linie (Schriftzüge-Karteireiter) zur Gestaltung von geraden waagrechten Grundlinien ohne feste oder vorbestimmte Länge.

Benutzen Sie Kreis im Uhrzeigersinn (Schriftzüge-Karteireiter) zur Gestaltung von Grundlinien im Uhrzeigersinn.

Benutzen Sie Kreis gegen Uhrzeigersinn (Schriftzüge-Karteireiter) zur Gestaltung von Grundlinien gegen den Uhrzeigersinn.

Benutzen Sie Freie Form (Schriftzüge-Karteireiter) zur Gestaltung von Schriftzügen um Elemente in Ihrem Stickmuster.

Benutzen Sie Freie senkrechte Linie (Schriftzüge-Karteireiter) zur Gestaltung von geraden senkrechten Grundlinien ohne feste oder vorbestimmte Länge.

Benutzen Sie Vordefiniert (Schriftzüge-Karteireiter) zur Gestaltung mehrerer gebogener Grundlinien.