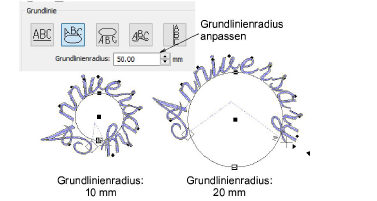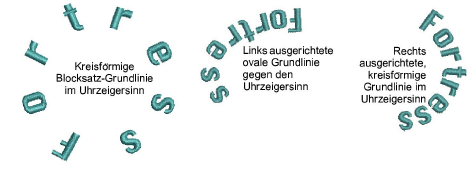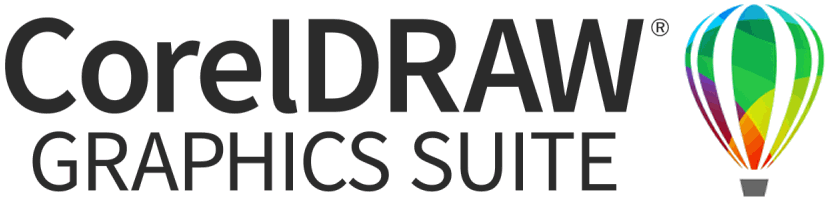Kreisförmige Grundlinien erstellen
Benutzen Sie Kreis im Uhrzeigersinn und Kreis gegen Uhrzeigersinn-Grundlinien, um Buchstaben im oder gegen den Uhrzeigersinn um einen vollständigen Kreis oder Ellipse zu platzieren. Standardmäßig werden Buchstaben über Grundlinien im Uhrzeigersinn und unter Grundlinien gegen den Uhrzeigersinn positioniert. Sie werden zudem standardmäßig zentriert.
Um kreisförmige Grundlinien zu erstellen
1Rechtsklicken Sie auf das Schriftzüge-Symbol. Das Objekteigenschaften > Schriftzüge-Dialogfeld wird geöffnet.
2Geben Sie Ihren Text in das Texteingabe-Feld ein.
3Wählen Sie das Kreis im Uhrzeigersinn- oder Kreis gegen Uhrzeigersinn-Symbol und klicken Sie auf Anwenden. Die Statuszeile leitet Sie an.
4Markieren Sie die Mitte des Kreises.
5Markieren Sie einen Punkt, um den Radius zu definieren.
6Zum Fertigstellen des Kreises Eingabe drücken.
7Alternativ können Sie zum Erstellen einer ovalen Grundlinie einen dritten Referenzpunkt markieren.
8Zum Fertigstellen des Ovals Eingabe drücken.
Der Kreis sollte groß genug für Ihren Schriftzug sein. Ist er zu klein oder der Text zu groß, wirken die Buchstaben ,gedrängt’. Sie können jedoch den Grundlinienradius im Dialogfeld anpassen.
Sie können durch das Verändern der Ausrichtungs-Einstellung verschiedene Effekte erzielen – links, rechts, zentriert, Blocksatz.
Verwandte Themen