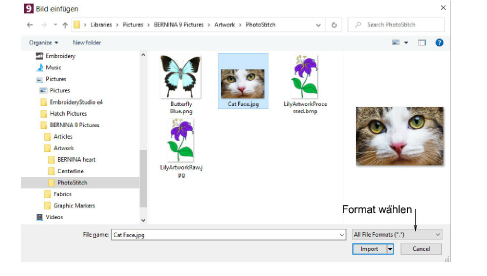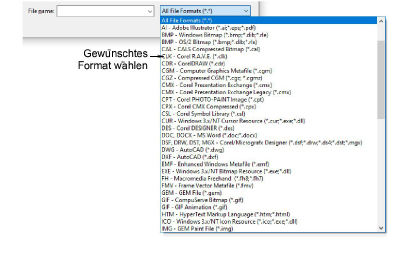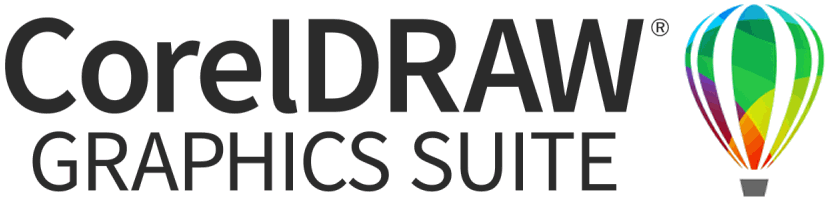Vektorbilder laden
Sie können Vektor-Bilder in verschiedenen Formaten zur Verwendung als Digitalisier-Hintergründe zum manuellen oder automatischen Digitalisieren laden. Sie können diese Methode auch benutzen, um Bitmaps über Bildarbeitsfläche einzufügen.
Hinweis: CorelDRAW® SE wird mit einer Clipart-Auswahl geliefert, die als Digitalisier-Hintergrund benutzt werden oder direkt in Stickerei konvertiert werden kann.
Um Vektorbilder zu laden...
1Wechseln Sie in die Bildarbeitsfläche und klicken Sie auf das Bild einfügen-Symbol.
2Wählen Sie einen Ordner und dann einen Dateityp aus der Dateiformat-Liste aus – z. B. CDR.
3Wählen Sie eine Datei und klicken Sie auf Importieren.
4Positionieren Sie den Mauszeiger im Arbeitsbereich und drücken Sie auf Eingabe.
5Wählen Sie eine Digitalisiermethode aus:
Falls Sie das geladene Bild nicht sehen können, stellen Sie sicher, dass Vektorbilder anzeigen aktiviert ist.
Wird ein Sperren von Hintergrund-Abbildungen dafür sorgen, dass diese während der Digitalisierung, Umwandlung oder Umformung von nahe liegenden Stickobjekten an selbem Platz verbleiben. Gesperrte Objekte können jederzeit zwecks Modifizierung entsperrt werden.
Verwandte Themen