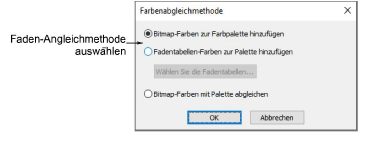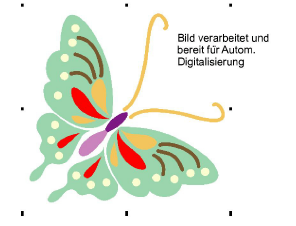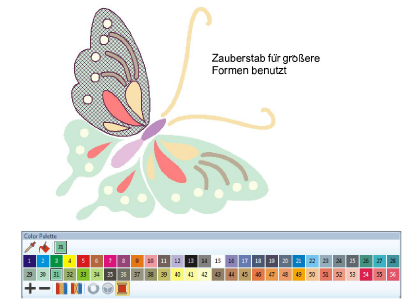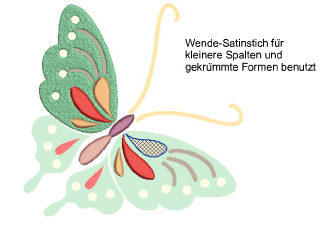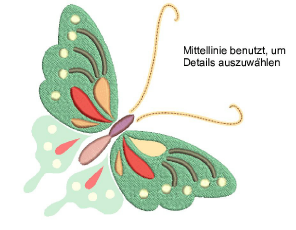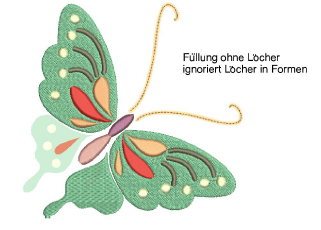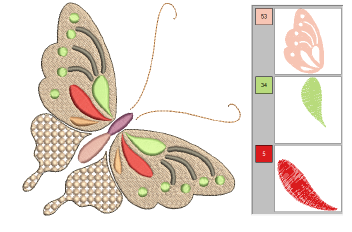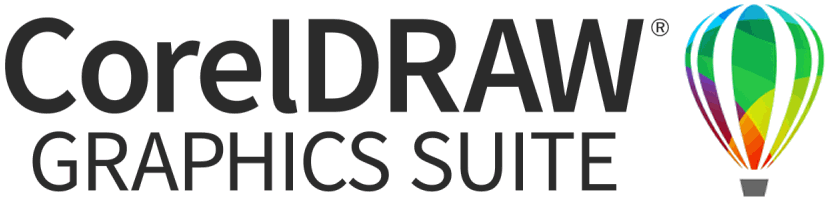Benutzen Sie Allgemein > Bild einfügen, um ein Bild als Hintergrund für manuelles oder automatisches Digitalisieren in das aktuelle Stickmuster einzufügen.

Benutzen Sie ‚Ansicht > Bitmap-Bilder anzeigen‘, um Bitmap-Bilder ein- und auszublenden.

Benutzen Sie Autom. Digitalisierung > Zauberstab, um große Bildvorlagenformen unter Beibehaltung etwaiger Löcher mit Webefüllstich zu digitalisieren.

Benutzen Sie Autom. Digitalisierung > Zauberstab-Blockdigitalisierung, um schmale Spaltenformen in Bildvorlagen mit Satinstich zu digitalisieren.

Benutzen Sie Autom. Digitalisierung > Zauberstab-Füllung ohne Löcher, um große Bildvorlagenformen ohne Beachtung etwaiger Löcher mit Steppfüllstich zu digitalisieren.

Benutzen Sie Autom. Digitalisierung > Zauberstab-Mittellinie, um in Bildvorlagen enthaltene Mittellinien mit Laufstichlinien zu digitalisieren.

Benutzen Sie Autom. Digitalisierung > Farbenabgleichmethode, um der Farbpalette Bildfarben zuzuweisen oder sie automatisch an tatsächliche Fäden anzugleichen.