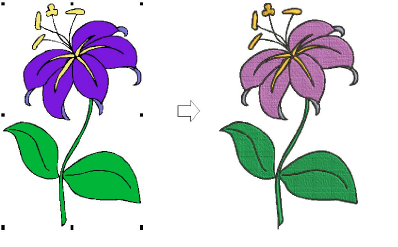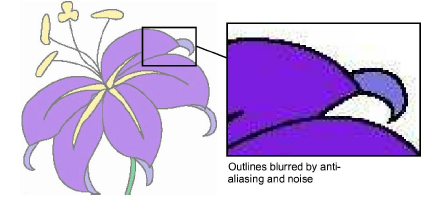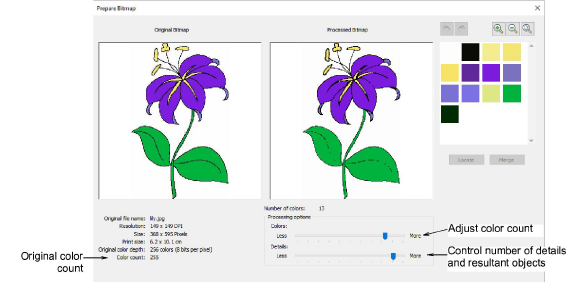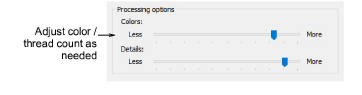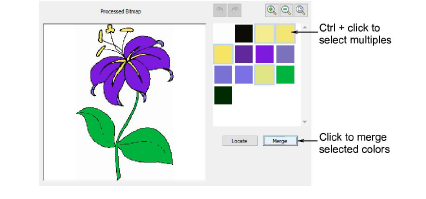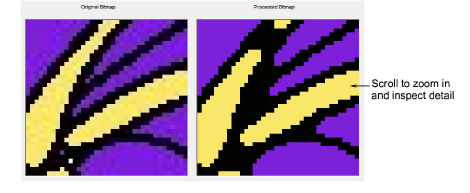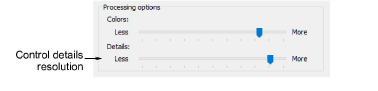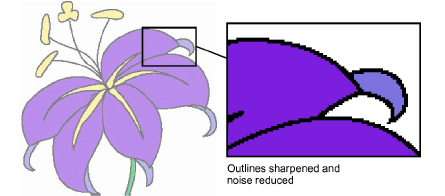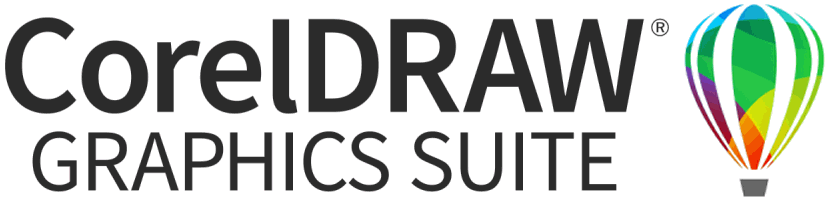Preparing images for auto-digitizing
BERNINA Embroidery Software provides tools to automatically digitize shapes in electronic artwork without using manual input methods. However, even if your artwork looks ready to stitch when inserted into the software, it will need to be image-processed before conversion.
Use the Prepare Bitmap tool to prepare images for automatic digitizing. This function automatically flattens colors, sharpens outlines, and reduces ‘noise’. Areas enclosed by a black outline are reduced to a single color. This makes it easier for the software to recognize distinct areas in the artwork. These areas then become the embroidery objects of the finished design.
To prepare an image for auto-digitizing...
1Scan or insert the image to use. Depending on the quality of the scanned image, you may need to touch it up manually before processing in BERNINA V9. You would normally do this in order to eliminate backgrounds, flood-fill solid areas with color, add or reinforce outlines, or close gaps.
2Depending on the source, you may find dithering, anti-aliasing, or other sources of ‘noise’ in the image. If it contains outlines, these will generally be blurred by anti-aliasing.
3Click the Prepare Bitmap tool. The image appears in both ‘before’ and ‘after’ preview panels.
4Note the number of colors in the original. The software automatically detects the main color blocks and reduces colors accordingly.
5Use Processing options to adjust color count according the number of threads you want to use.
This control affects the embroidery result by merging like areas of color. ‘More’ generally results in more colors, ‘Less’ in fewer colors.
If you are dealing with images with many colors, such as photos, color count may not change as expected. Particularly at lower color counts, alternative color transformations will be displayed instead.
6Optionally, manually locate and merge like-colors as necessary:
-
Holding the Ctrl key, click like-colors to select.
-
Click and hold Locate to preview.
-
Click Merge to merge like-colors into a single color.
7Use the scroll button on your mouse to zoom in and inspect details.
8Adjust the Details slider to control number of details.
This control affects the embroidery result by filtering out smaller areas of color. ‘More’ generally results in greater detail. ‘Less’ generally results in fewer details. It is useful for ‘noisy’ images with lots of small areas. It works well with JPG files which are inherently more noisy.
9Click OK to process the image. Image colors should be reduced as per the preview. The artwork can now be auto-digitized.
Related topics