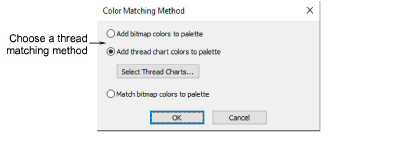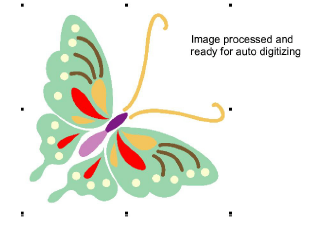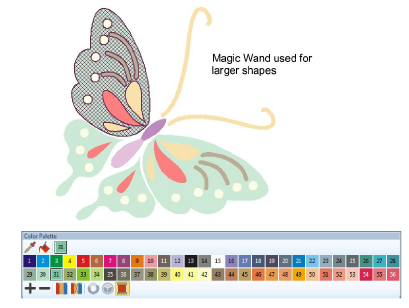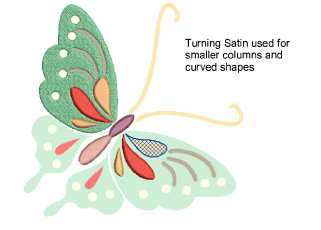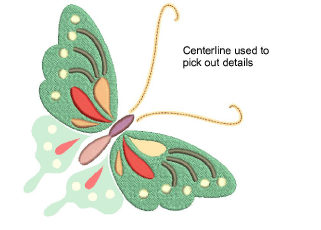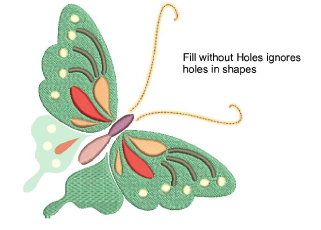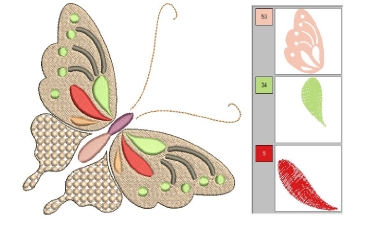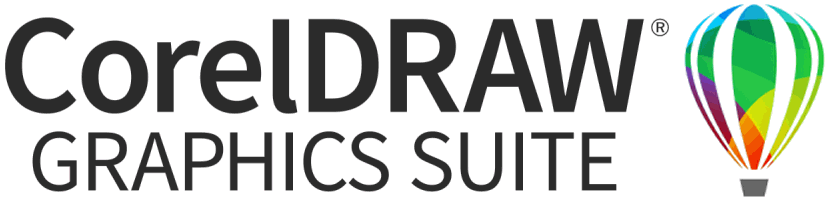Use General > Insert Artwork to import artwork into current design as a backdrop for manual or automatic digitizing.

Use View > Show Bitmap Artwork to show and hide bitmap images.

Use Auto-Digitize > Magic Wand to digitize large artwork shapes with weave fill, preserving any holes within.

Use Auto-Digitize > Magic Wand Block Digitizing to digitize narrow column artwork shapes with satin stitch.

Use Auto-Digitize > Magic Wand Fill without Holes to digitize large artwork shapes with step fill, ignoring any holes within.

Use Auto-Digitize > Magic Wand Centerline to digitize centerlines in artwork with run stitching.

Use Auto-Digitize > Color Matching Method to assign image colors to the color palette, or automatically match them to actual threads.