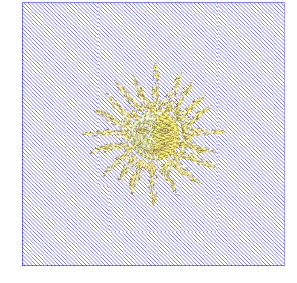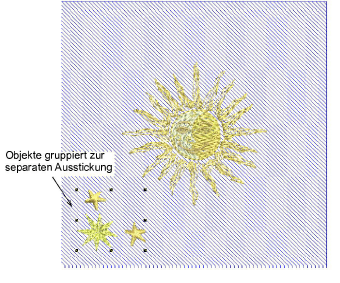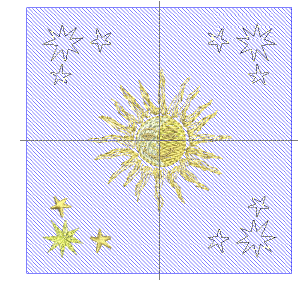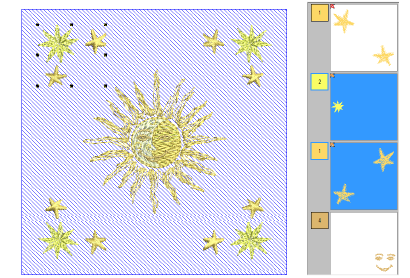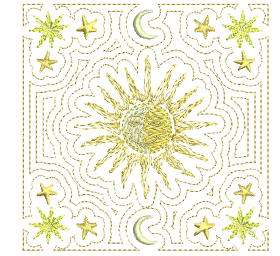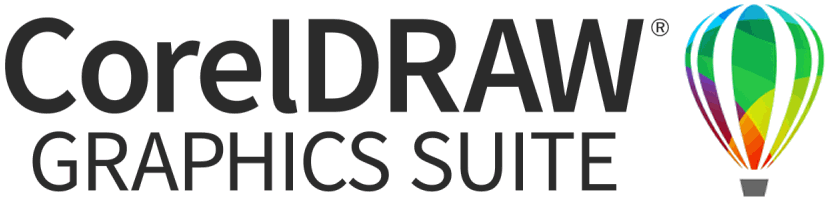Quiltblock-Layouts erstellen
Erstellen Sie Quiltblock-Layouts, indem Sie die Layout-Werkzeuge zusammen mit markierten Stickmustern und/oder Objekten benutzen.
Um ein Quiltblock-Layout zu erstellen...
1Definieren Sie Ihren Quiltblock entsprechend Ihrem Projekt.
2Fügen Sie ein Stickmuster ein und/oder wählen Sie schon auf dem Bildschirm befindliche Stickmuster oder Objekte aus.
3Ändern Sie die Größe nach Bedarf. Benutzen Sie optional das Autom. in der Arbeitsfläche zentrieren-Werkzeug, um markierte Objekte zur Mitte der Arbeitsfläche zu verschieben. Drücken Sie zur Bestätigung auf Eingabe.
4Fügen Sie nach Bedarf weitere Objekte ein. Gehen Sie zur gewünschten Position in der Arbeitsfläche. Benutzen Sie die Pfeiltasten, um sie exakt einzupassen.
5Bevor Sie das Stickmuster in die Arbeitsfläche kopieren, müssen Sie entscheiden, ob Farbblöcke fusioniert werden sollen:
-
Wenn Sie die markierten Objekte in separaten Rahmensetzungen aussticken lassen möchten, vergewissern Sie sich bitte zuerst, dass diese gruppiert sind.
-
Alternativ können Sie die Objekte ungruppiert lassen, wodurch sie für eine einzige Ausstickung farboptimiert werden – d. h. Farbblock für Farbblock.
-
Klicken Sie auf In die Quiltblock-Ecken spiegeln-und-kopieren. Vorgezeichnete Kopien werden um die senkrechten und waagrechten Achsen gespiegelt.
6Benutzen Sie die Layout-Quilt-Einstellungen-Werkzeugleiste, um die Duplikate zu kontrollieren:
-
Benutzen Sie Quiltblock-Randzugabe, um eine Randzugabe (in mm) zwischen dem Rand des Quiltblocks und den Duplikaten festzulegen.
-
Benutzen Sie optional In die Mitte Kopieren, um in der Mitte des Quiltblocks eine Kopie markierter Objekte zu erstellen.
7Drücken Sie zum Abbrechen Esc oder zur Bestätigung auf Eingabe.
8Überprüfen Sie das Stickmuster-Layout im Farbfilm. Reihen Sie die Farben falls nötig manuell neu ein.
Bei der Benutzung zusammen mit der Mehrfachrahmung-Werkzeugpalette können Sie mehrere Rahmen um ein einzelnes Stickmuster platzieren.
9Benutzen Sie optional das Spiegeln und Verbinden- und/oder das Quilt-Hintergrund-Werkzeug, um weitere Objekte und Stickung hinzuzufügen.
Verwandte Themen