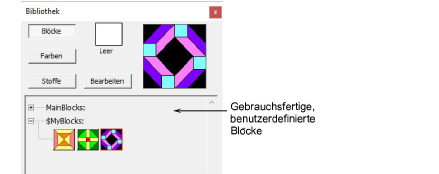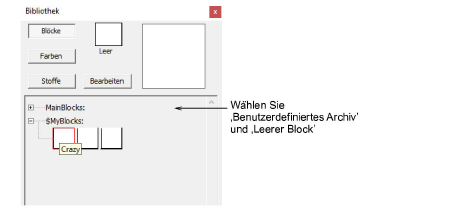
Haben Sie erst einmal ein Block-Archiv zum Aufbewahren Ihrer benutzerdefinierten Blöcke erstellt und so viele leere Blöcke wie nötig hinzugefügt, können Sie diese im Block-Editor bearbeiten.
Wählen Sie Ihr benutzerdefiniertes Archiv aus dem Archiv aus.
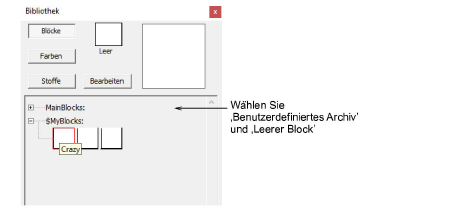
Wählen Sie einen leeren Block aus und klicken Sie auf Bearbeiten.
Der ausgewählte, leere Block wird im Block-Editor geöffnet.
Der leere Block hat die Standardgröße (10x10-Rasterstandard) für Quiltblöcke.
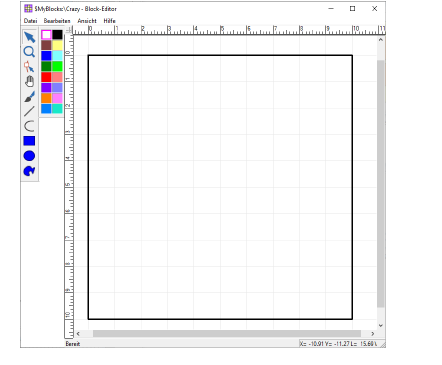
Falls notwendig, justieren Sie die Blockgröße mittels des Bearbeiten > Blockgröße-Befehls.
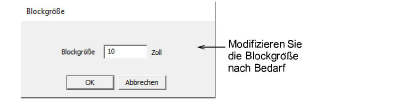
Benutzen Sie die Grafikwerkzeuge und Farbpalette zum Bearbeiten des leeren Blocks.
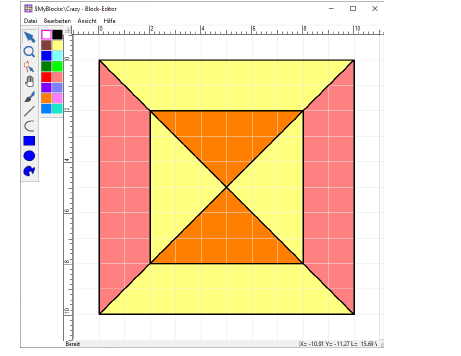
Beim Umformen von Linien innerhalb eines Blocks werden alle aktuellen Farben entfernt. Dies geschieht standardmäßig, da das Umformen eines Bereichs seine Geometrie verändert und die aktuellen Farben ungültig macht.
Im Allgemeinen funktionieren die Grafikwerkzeuge genau wie in BERNINA V9:
|
Funktion |
Zweck |
|
|
‚Formenauswahl’, um im Designfenster gezeichnete Linien zu markieren. |
|
|
‚Zoomfeld’, um Details in Ihrem Stickmuster zu vergrößern. Benutzen Sie die Funktion zusammen mit ‚Schwenken’. |
|
|
‚Umformen’, um im Block markierte Linien zu modifizieren. Klicken und ziehen Sie diese nach Bedarf. Mit Rechtsklick Umformungspunkte hinzufügen. |
|
|
,Schwenken', um das Muster beim Arbeiten in einem großen Vergrößerungsmaßstab im Editor-Fenster zu verschieben. |
|
|
‚Farbe’, um den markierten Block individuell einzufärben. |
|
|
‚Linie’, um Linien zu zeichnen und das Raster nach Bedarf aufzuteilen. |
|
|
‚Kurve’, um kurvenförmige Linien zu erstellen. |
|
|
‚Rechteck’, um rechteckige Formen in der aktuell markierten Farbe zu erstellen. |
|
|
‚Kreis’, um kreisförmige Formen in der aktuell markierten Farbe zu erstellen. |
|
|
‚Form’, um individuelle Formen in der aktuell markierten Farbe zu erstellen. |
Wenn die Ansicht eines Blocks die maximale Verkleinerung erreicht hat, müssen Sie das Zoomfeld-Symbol erneut anklicken und das Zoomfeld neu zeichnen, um die Ansicht wieder zu vergrößern.
Benutzen Sie den Ansicht > Autom. an Raster-Befehl, damit sich die Grafikwerkzeuge dem Raster zuordnen.
Benutzen Sie den Ansicht > Autom. an Kontur-Befehl, damit die Grafikwerkzeuge Linien stets miteinander verbinden, unabhängig davon, ob Sie dem Raster zugeordnet sind oder nicht.
Wenn Sie mit dem Block zufrieden sind, wählen Sie Datei > Speichern aus. Der Block ist nun im Block-Archiv verfügbar .