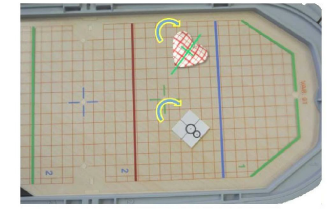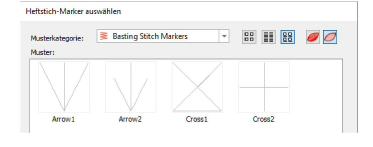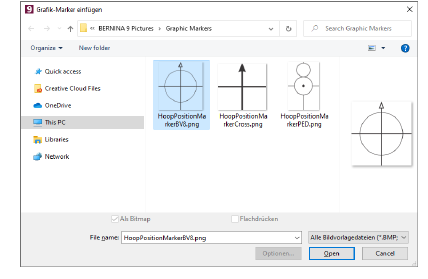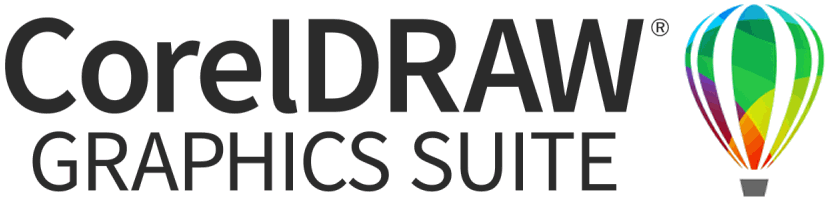Manuelle Referenzmarkierungen hinzufügen
Manchmal sind für fortlaufende Stickerei und möglicherweise für Werkstück-Layouts Referenzmarkierungen erforderlich. BERNINA V9 enthält zwei Arten von Referenzmarkierungen:
-
Grafik-Referenzmarkierungen repräsentieren die verschiedenen Arten von Positionierungsaufklebern, die im Handel erhältlich sind.
-
Heftstich-Marker in verschiedenen Formen und Größen.
Sie können Referenzmarkierungen in einem Stickmuster in jedem Winkel und an jeder Position auswählen und manuell platzieren. Im Folgenden wird skizziert, wie Sie sie in einem Stickmuster mit nur einem Rahmen benutzen.
Tipps zur Verwendung
-
Sticken Sie Referenzmarkierungen zuerst, um beim Ausrichten des Stoffs im Rahmen zu helfen.
-
Reihen Sie sie so ein, dass sie am Anfang des Stickmusters liegen.
-
Befestigen Sie physikalische Aufkleber am Stoff, um Rahmenposition und -ausrichtung anzugeben.
-
Benutzen Sie Heftstich-Referenzmarkierungen, die zu diesen Aufklebern passen.
Hinweis: Bitte beachten Sie, dass Passkreuze bei mehrfach gerahmten Stickmustern automatisch generiert werden, wenn diese Funktion aktiviert ist.
Um Heftstich-Marker hinzuzufügen...
1Benutzen Sie das Heftstich-Marker-Werkzeug, um den Heftstich-Marker einzufügen, und platzieren Sie ihn vor dem Stickmuster, damit er zuerst ausgestickt wird. Es stehen verschiedene Größen und Formen zur Verfügung.
2Fügen Sie das Stickmuster ein. Gruppieren Sie es, wenn es noch nicht gruppiert ist.
3Markieren Sie es zusammen mit dem Heftstich und richten Sie die Mitten aus.
4Gruppieren Sie den Heftstich mit der Stickerei.
5Positionieren und drehen Sie ihn nach Bedarf im Stickmuster.
6Drucken Sie die Stickmuster-Layout-Vorlage aus und benutzen Sie einen physischen Positionsmarkierungs-Aufkleber an derselben Position und mit derselben Ausrichtung wie der Heftstich-Marker
7Senden Sie das Stickmuster zur Maschine. Der Heftstich-Marker wird zuerst ausgestickt.
8Verschieben Sie die Nadelstartposition in die Mitte des Aufklebers auf dem Werkstück.
9Beginnen Sie mit der Ausstickung des Heftstich-Markers, um Position und Ausrichtung zu bestätigen. Passen Sie dies nach Bedarf an.
10Sticken Sie das Stickmuster aus.
Wenn Sie ein mehrfach gerahmtes oder fortlaufendes Stickmuster mit einem einzelnen Stickmuster manuell erstellen möchten, können Sie auf Wunsch am Ende des Stickmusters Heftstich- oder Bitmap-Marker einfügen.
Um Grafik-Referenzmarkierungen hinzuzufügen...
1Gruppieren Sie das Stickmuster, wenn es noch nicht gruppiert ist.
2Benutzen Sie das Grafik-Marker einfügen-Werkzeug, um Markierungen einzufügen.
3Markieren Sie beide und benutzen Sie Mittelpunkte ausrichten.
4Gruppieren Sie Grafik und Stickerei.
5Positionieren und drehen Sie ihn nach Bedarf im Stickmuster.
6Drucken Sie in den Druckoptionen die Grafik zusammen mit dem Stickmuster.
7Drucken Sie die Stickmuster-Layout-Vorlage aus und benutzen Sie einen physischen Positionsmarkierungs-Aufkleber an derselben Position und mit derselben Ausrichtung wie die Positionsmarkierungs-Grafik.
8Senden Sie das Stickmuster zur Maschine.
9Verschieben Sie die Nadelstartposition in die Mitte des physikalischen Aufklebers.
10Sticken Sie das Stickmuster aus.
Verwandte Themen