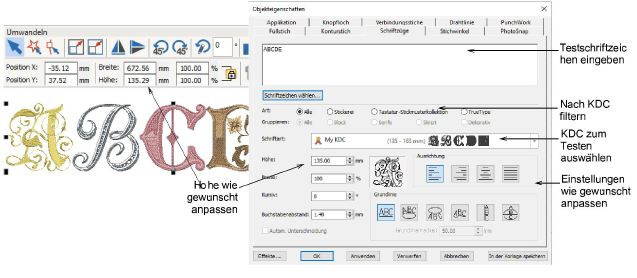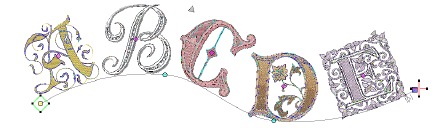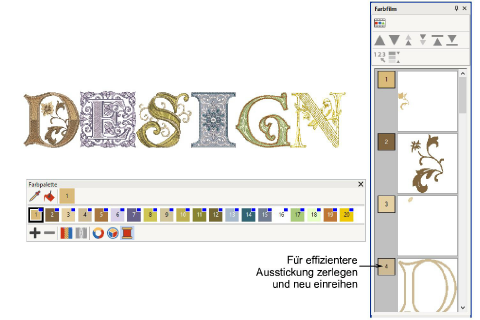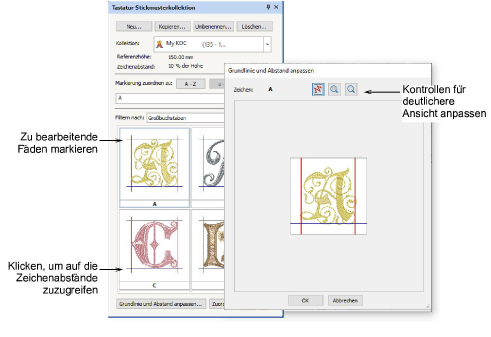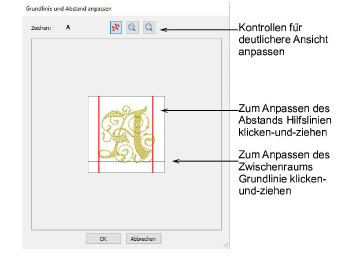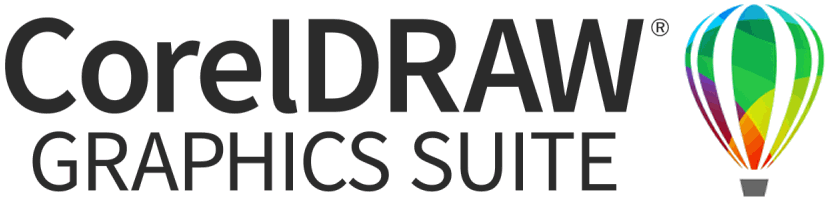Tastatur-Stickmusterkollektionen testen
Wenn Sie Ihre Tastatur-Stickmusterkollektion erst einmal erstellt haben, empfiehlt es sich, sie auszutesten, um zu sehen, wie weit Sie sie ‚ausreizen’ können. Je nachdem, wie sie digitalisiert wurde und ob die Schriftzeichen skalierbar sind, sollten Sie auf Ihre Stickerei-Schriftzeichen die meisten Schriftzüge-Eigenschaften anwenden können. Vielleicht finden Sie auch, dass die individuellen Buchstaben-Grundlinien- und Abstandseinstellungen weitere Anpassungen erfordern.
Um Ihre Tastatur-Stickmusterkollektion zu testen...
1Klicken Sie auf das Schriftzüge-Werkzeug, um das Dialogfeld zu öffnen.
2Wählen Sie die Tastatur-Stickmusterkollektions-Art aus, um die Schriftartenliste zu filtern, und wählen Sie die KDC aus, die Sie testen möchten.
3Geben Sie im Schriftzüge-Karteireiter ein paar Schriftzeichen ein. Die Höhe-Einstellung nimmt standardmäßig die Referenzhöhe an.
4Passen Sie die Buchstabenhöhe wie gewünscht an. Der empfohlene Höhenbereich wird im Dropdown-Menü angezeigt – z. B. ‚135 - 165 mm’. Für optimale Ergebnisse belassen Sie die Schriftzüge innerhalb des empfohlenen Bereichs.
5Versuchen Sie, die Schriftzüge-Einstellungen wie zum Beispiel Abstand oder Neigung zu modifizieren.
6Probieren Sie unterschiedliche Grundlinien- oder Textform-Effekte-Einstellungen aus.
Wenn Sie mehrfarbige Alphabete benutzen, versuchen Sie die Schriftzeichen zu zerlegen. Färben und/oder reihen Sie sie für eine effizientere Ausstickung neu ein.
Da Schriftzeichen-Stickmuster häufig mehrere Farbwechsel beinhalten, können Sie die Schriftzüge aufteilen und für eine effizientere Ausstickung neu einreihen.
Verwandte Themen
Zur Feineinstellung von Grundlinien- und Abstands-Einstellungen...
1Markieren Sie das Schriftzeichen, das Sie anpassen möchten, und klicken Sie auf die Grundlinie & Abstand anpassen-Schaltfläche.
2Benutzen Sie die Stickansicht- und Zoom-Schalter im Dialogfeld für eine deutlichere Ansicht des zu bearbeitenden Schriftzeichens.
3Klicken und ziehen Sie die senkrechten Hilfslinien, um den Zeichenabstand auf jeder Seite anzupassen.
4Klicken und ziehen Sie auf dieselbe Weise die Grundlinie, um die Zwischenräume nach Bedarf anzupassen.