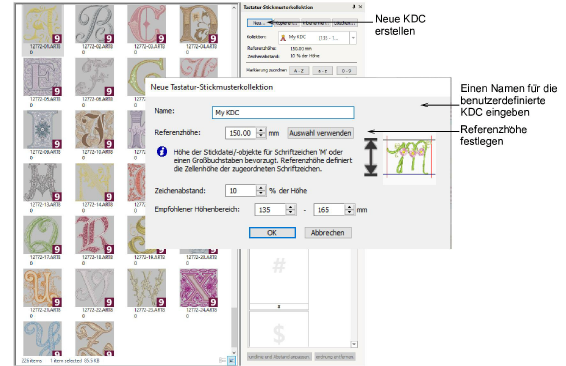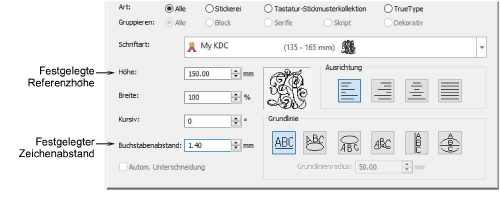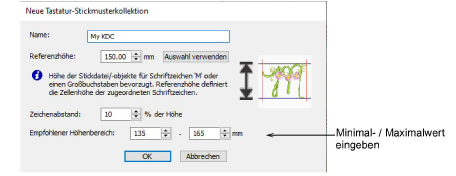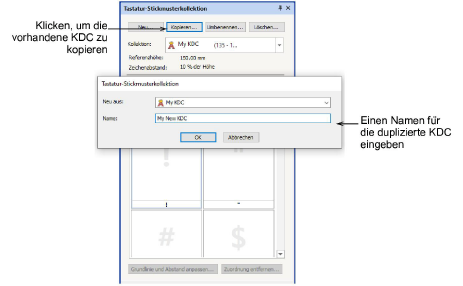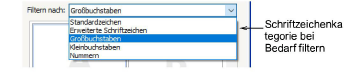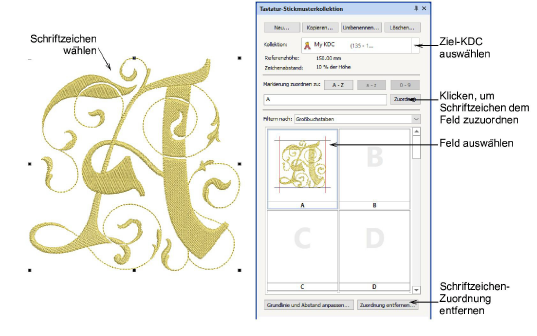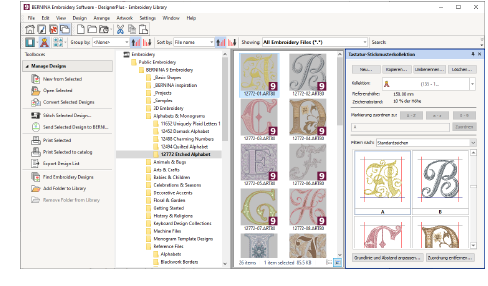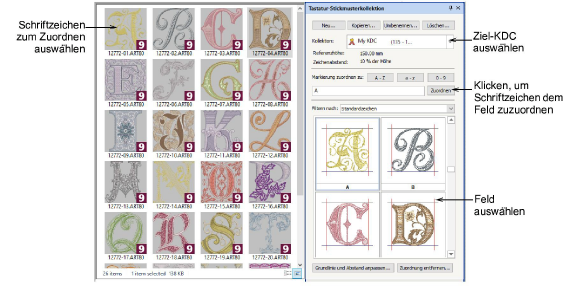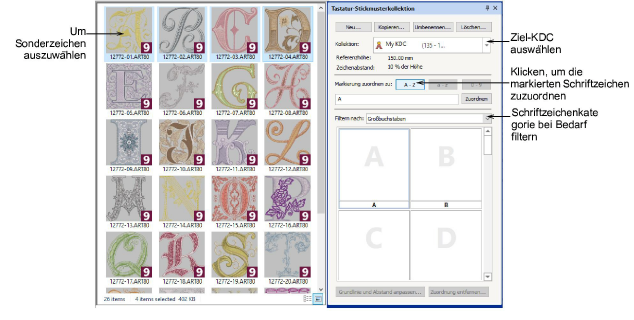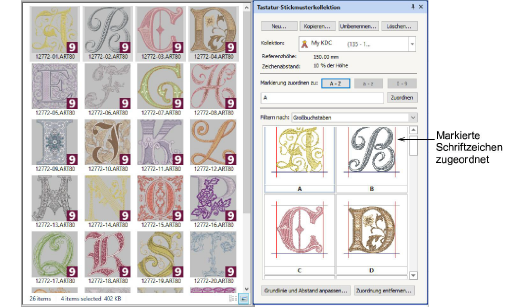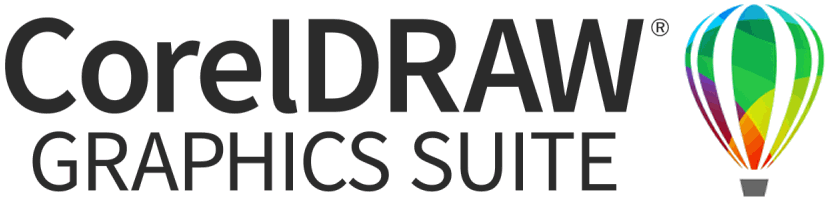Tastatur-Stickmusterkollektion erstellen
Mit der Funktion Tastatur-Stickmusterkollektion (Keyboard Design Collection, KDC) können Sie vorhandene Schriftzeichen-Stickmuster zu Tastatur-Schriftzeichen zuordnen, damit sie in BERNINA V9 leicht hinzugefügt und bearbeitet werden können. Dies ist auf drei Arten möglich. Zunächst müssen Sie jedoch eine benutzerdefinierte KDC erstellen, um Ihre Schriftzeichen zu speichern.
Um eine Tastatur-Stickmusterkollektion zu erstellen...
1Greifen Sie auf Bildarbeitsfläche oder Stickmuster-Archiv zu.
Die Tastatur-Stickmusterkollektion-Funktion bietet eine Reihe eigens erstellter Stickalphabet-Kollektionen. Diese befinden sich in eigenen Unterordnern im Alphabete & Monogramme-Ordner Ihrer BERNINA-Stickereibeispiele.
2Markieren oder öffnen Sie ein Schriftzeichen, auf dem die Referenzhöhe für ihre Kollektion basieren soll. Wählen Sie ein ‚M’ oder einen anderen Großbuchstaben.
3Öffnen Sie den Tastatur-Stickmusterkollektion-Docker und klicken Sie auf die Neu-Schaltfläche.
4Geben Sie einen Namen für Ihre Kollektion ein und legen Sie eine Referenzhöhe fest. Am besten klicken Sie dazu auf die Markierung verwenden-Schaltfläche. Diese liest die digitalisierte Höhe des markierten Schriftzeichens direkt in das Feld ein. Runden Sie bei Bedarf ab – z. B. ‚150 mm’.
Die Referenzhöhe verändert die Größe der Stickmuster beim Zuordnen nicht. Sie dient als Referenz für die Größeneinstellung der Schriftzüge und wird im Objekteigenschaften > Schriftzüge-Dialogfeld zur Standard-Buchstabenhöhe.
5Passen Sie auf Wunsch den Zeichenabstand an. Dieser wird als Prozentsatz der Höhe angegeben. Er kann je nach dem Stil der Ausgangsschriftzeichen variieren. Auch dieser Wert kann im Objekteigenschaften > Schriftzüge-Dialogfeld außer Kraft gesetzt werden, wenn das Alphabet benutzt wird.
6Geben Sie auf Wunsch einen empfohlenen Höhenbereich ein. Die Skalierbarkeit hängt von der Qualität der ursprünglichen Schriftzeichen ab. Daumenregeln:
-
Grad-A-Stickmuster: ±20%
-
Grad B, C, D: ±10%
So hätte beispielsweise ein Grad-B-Alphabet mit einer Referenzhöhe von 150mm einen empfohlenen Größenbereich von 135mm bis 165mm.
Die hier eingegebenen Werte sind lediglich Richtwerte. Sie werden in der Kollektionsliste im Tastatur-Stickmusterkollektion-Docker sowie in der Schriftartenliste im Objekteigenschaften > Schriftzüge-Dialogfeld angezeigt.
7Klicken Sie zur Vervollständigung des Vorgangs auf OK.
8Benutzen Sie die Schaltflächen oben, um Ihre Kollektionen zu verwalten – Kopieren, Umbenennen oder Löschen. Die Kopieren-Option kann nützlich sein, wenn Sie auf der Basis einer alten Kollektion eine neue erstellen möchten.
Um Schriftzeichen aus dem Stickmuster-Arbeitsbereich zuzuordnen...
1Öffnen Sie den Tastatur-Stickmusterkollektion-Docker und wählen Sie die Ziel-KDC aus dem Kollektion-Dropdown-Menü aus.
2Öffnen Sie das Schriftzeichen, das Sie hinzufügen möchten, und stellen Sie nach Bedarf die Größe ein und bearbeiten Sie es.
3Filtern Sie auf Wunsch die Schriftzeichenkategorie mithilfe des Filtern nach-Dropdown-Menüs.
4Markieren Sie das Schriftzeichen, wählen Sie das zugehörige Feld aus – z. B. ,A’ – und klicken Sie auf Zuordnen. Das Schriftzeichen wird der Stickmuster-Kollektion hinzugefügt.
Wenn Ihnen beim Zuweisen eines Schriftzeichens ein Fehler unterläuft, benutzen Sie die Zuordnung entfernen-Schaltfläche, um das Feld zu löschen und von vorne anzufangen.
Die ursprünglichen Stickmusterfarben und -größe werden beim Zuordnen beibehalten. Grundlinien- und Abstands-Referenzlinien können über die Grundlinie & Abstand anpassen-Schaltfläche angepasst werden. Die Höhe kann später im Objekteigenschaften-Docker angepasst werden.
Um Schriftzeichen in der Stickmuster-Bibliothek zuzuordnen...
1Öffnen Sie die Stickmuster-Bibliothek über Stickmuster verwalten.
2Lokalisieren Sie den Ordner, der die gewünschten Schriftzeichen-Stickmuster enthält.
3Öffnen Sie den Tastatur-Stickmusterkollektion-Docker und wählen Sie die Ziel-KDC aus dem Kollektion-Dropdown-Menü aus.
4Markieren Sie das Schriftzeichen, wählen Sie das zugehörige Feld aus und klicken Sie auf Zuordnen. Das Schriftzeichen wird der Stickmuster-Kollektion hinzugefügt.
Um eine Gruppe von Schriftzeichen zuzuordnen...
1Öffnen Sie die Stickmuster-Bibliothek über Stickmuster verwalten.
2Lokalisieren Sie den Ordner, der die gewünschten Schriftzeichen-Stickmuster enthält.
3Öffnen Sie den Tastatur-Stickmusterkollektion-Docker und wählen Sie die Ziel-KDC aus dem Kollektion-Dropdown-Menü aus.
4Filtern Sie die Schriftzeichenkategorie mithilfe des Filtern nach-Dropdown-Menüs.
5Markieren Sie die Schriftzeichen, die Sie zuordnen möchten. Halten Sie die Strg-Taste gedrückt und klicken Sie auf jeden Buchstaben, den Sie der Kollektion zuweisen möchten.
6Klicken Sie auf die relevante Gruppenzuordnung-Schaltfläche – A-Z, a-z oder 0-9. Die Schriftzeichen werden ihren entsprechenden Feldern in der Stickmusterkollektion hinzugefügt.
Die Stickdateien müssen konsistent benannt werden, um in aufsteigender oder absteigender Reihenfolge sortiert werden zu können. Zum Beispiel: ‚A, B, C, D’ und ‚a, b, c, d’ etc.