
Benutzen Sie Digitalisieren > Musterstempel, um einzelne Muster im Stickmuster zu platzieren. Wählen Sie aus einer Musterbibliothek aus.
|
|
Benutzen Sie Digitalisieren > Musterstempel, um einzelne Muster im Stickmuster zu platzieren. Wählen Sie aus einer Musterbibliothek aus. |
Die Musterstempel-Funktion ermöglicht Ihnen das Platzieren einzelner Muster an einer beliebigen Stelle im Arbeitsbereich. Sie können auf jedes Muster in jeder ,Kategorie‘ zugreifen. Dazu gehören eigens erstellte Musterfüllstich-Muster sowie Handstickerei-Muster und Monogramm-Ornamente.

1Wählen Sie Digitalisieren > Musterstempel. Das Muster auswählen-Dialogfeld wird geöffnet.
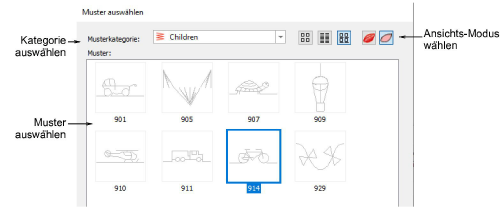
Wählen Sie einen Ansichts-Modus aus – Sie können Muster nach Abbildung, Name oder beiden auflisten lassen.
2Wählen Sie eine Kategorie aus der Dropdown-Liste und dann ein Muster aus dem Ansichtsfeld. Dieses wird zum aktuellen Muster.
3Klicken Sie auf OK. Das Dialogfeld wird geschlossen und das Muster erscheint am Mauszeiger.
4Bewegen Sie den Mauszeiger an die gewünschte Position und klicken Sie, um den Anhaltspunkt zu markieren. Dieser wird zum sich drehenden Fixpunkt. Sie werden aufgefordert, einen zweiten Anhaltspunkt zu positionieren.
5Bewegen Sie den Mauszeiger, bis das Muster korrekt orientiert ist, und klicken Sie erneut, um einen Anhaltspunkt zu setzen.
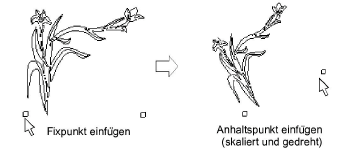
Sie können das Muster auf dem Bildschirm skalieren, indem Sie die Umschalten-Taste gedrückt halten, während Sie den zweiten Anhaltspunkt markieren.
6Drücken Sie auf Eingabe. Stiche werden erstellt.
7Wiederholen Sie diesen Schritt, um ein weiteres Muster einzufügen. Sie können Muster während des Einfügens drehen und skalieren.

Klicken Sie mit der rechten Maustaste, um das Muster zu spiegeln.
8Drücken Sie auf Esc, um zu beenden.
Jedes Muster wird als ein einzelnes gruppiertes Objekt behandelt. Um nur einen Teil des Musters zu bearbeiten, müssen Sie zuerst die Gruppierung aufheben.